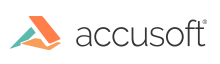Document notes
The Document Notes Panel allows you to add notes that are relevant to the active document that you are currently working with. It includes the ability to view, create, edit, and delete notes.
The time stamp is set by the server time for the computer of the user who created the note. The time stamp changes for the server time for the computer of the user when edited.
Creating Document Notes
To create a note, follow the steps below:
- Select the Notes Tab.
- In the Document Notes field, add the text for the note.
- Select the Add Note to add the note.
Document Notes templates
Document Notes templates can be created in two ways, either by adding to the Document Note templates in User Preference > Notes Templates tab or your administrator can addthe template objects directly to the “noteTemplates” in config.js.
To add a Document Notes template in User Preference:
- Select User Preferences . From the User Preference dialog box, choose Notes Templates tab.
- Select Add button to create new Document Notes template.
- In Template Name field, enter the template name.
- In Template Text filed, enter the template text.
- Select Save to save the template.
- To edit the Notes template, select the template then edit the Template name or Template Text field. Select Save to save update template or Cancel to exit.
- To delete a template, select the template then select Remove button. Select Save to save the change or Cancel to exit.
To use your custom Document Notes template(s):
- Select Notes Tab.
- Left-click Select Template.
- Choose a template from the template drop down menu.
- Select Add Note button to add template to the document note.
Editing Document Notes
To edit a note, follow the steps below:
- Double-click on a previously created note text to edit it.
- In the Document Notes field, edit the note.
- Select the Apply to save the changes to the note.
Printing Document Notes
To print a note, follow the steps below:
- Select the Print
- Check the “Print Document Notes” check box and select the Print. The “Save As PDF” option was removed because it has become a redundant feature that is now handled with the “Export” feature.
- The Document Notes print on the last page of the document.
Document Notes Indicator
A red checkmark Document Notes indicator on the Notes Tab will toggle on if a document contains a document note, otherwise it will be toggled off.
Have questions, corrections, or concerns about this topic? Please let us know!