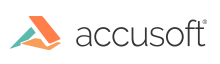Crop Page Selection
You can draw a crop rectangle on a page and crop out to remove the rest of the page. The remaining area is deleted from the page and can be saved out using save as or export.
To crop a page, select Crop Page Selection . With the Crop Page Selection button selected, draw a rectangle to select the area that you want to crop from the page. Select OK to confirm the area to crop.
The area outside the selection is deleted from the page. Select Cancel to cancel the selection. Select Save to save the cropped area.
Note:Crop Page will not retain any annotations or pre-burned redactions.
When entering crop preview mode, cropping will remove all annotations from your page. In order to save the crop, either use export or save as to send it to a new document or save to overwrite the file.
If you crop within a cropped page, the original crop will be backed out. You cannot crop a cropped area. You have to save the original cropped page to crop again.
Annotations are not supported on cropped pages. If you try to annotate on a crop preview page, you will see an error message and not be able to annotate the page. You can annotate after saving the cropped page.
Have questions, corrections, or concerns about this topic? Please let us know!