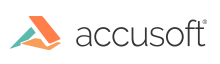Create a Custom Content Element Context Menu
Follow the steps below to create a custom Content Element Context Menu that utilizes the Open with PrizmDoc® for Java Action provided by the plugin when opening documents from the Content Elements tab of the ICN Properties view. Not all versions of ICN contain the Content Elements tab. This section can be skipped if yours does not.
-
Open the IBM Content Navigator Administration View:
- http://<your IBM Content Navigator Server>:<port>/navigator/?desktop=admin
-
Select Menus.
-
Find and Select the Default content element context menu
-
Click Copy.
-
Rename the copy Snowbound content element context menu.
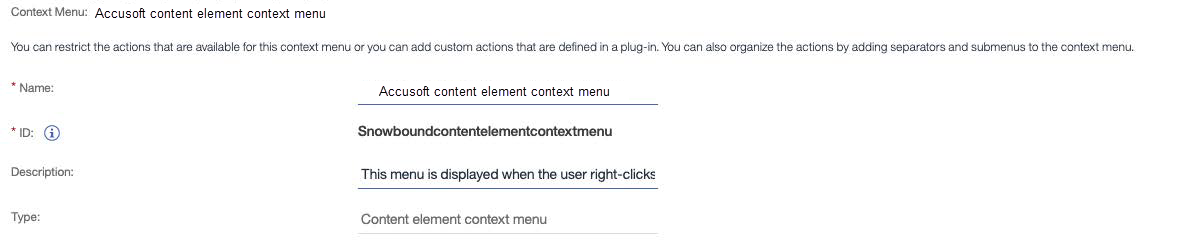
-
From the “Available:” section, select “Open with PrizmDoc® for Java” and move it to the top of the Selected section.
-
From the “Selected:” section, select “Open” and move it to the “Available:” section
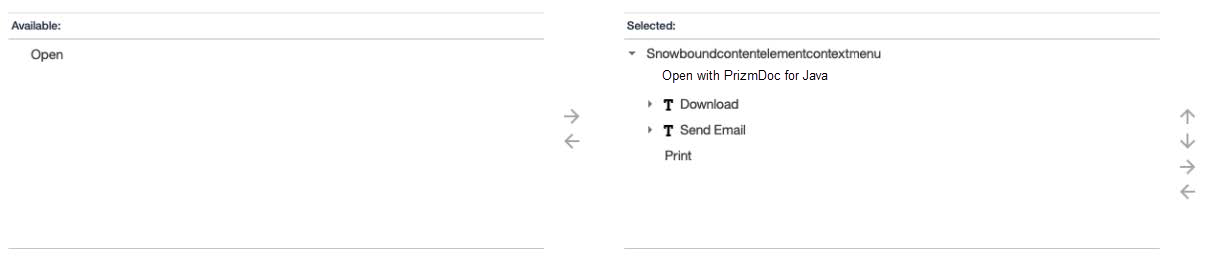
- Move “Open with Virtual Viewer” into “Selected:” and move it to the top of the list
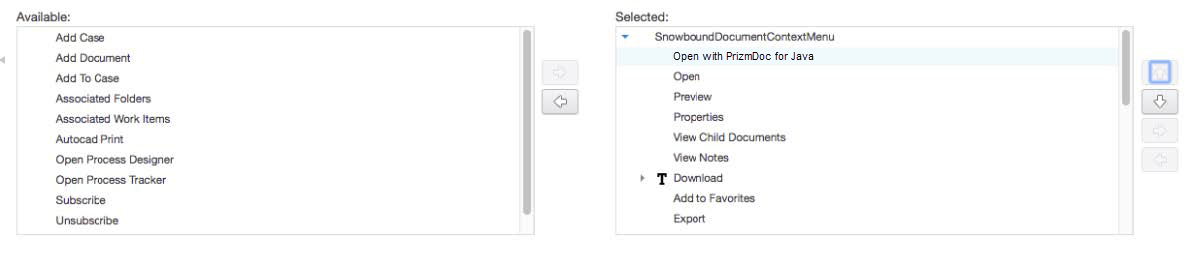
- Click Save and Close.
Update the ICN Desktop
-
Open Desktops in the ICN Administration View, select the Desktop that will utilize PrizmDoc® for Java and click the Edit button.
-
On the General tab, scroll down to the “Plug-ins” section. Confirm that the “Snowbound PrizmDoc® for Java Plugin” is selected:
-
Indirectly by selecting “Enable all deployed plug-ins for use with this desktop”
-
Directly by selecting “Select the deployed plug-ins to enable for use with this desktop” and checking the box next to “Accusoft PrizmDoc® for Java Plugin”
-
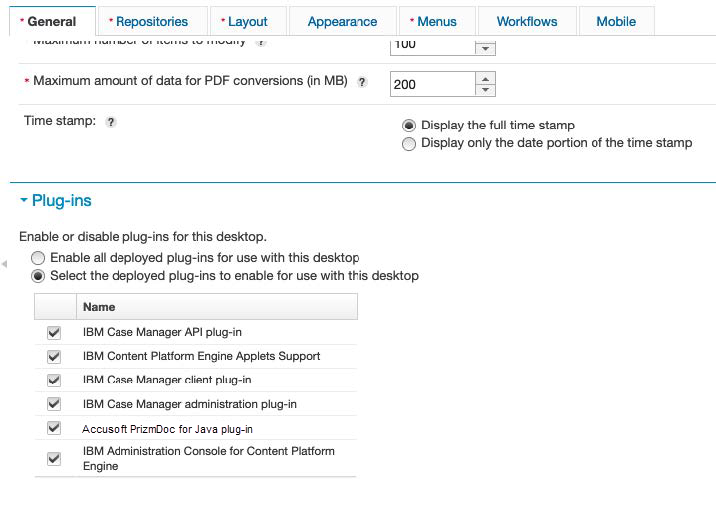
-
Open the “Menus” tab
-
Scroll to the “Content Context Menus” section and change the following values:
- Document context menu -> Change to “Snowbound Document Context Menu”

- Document version context menu -> Change to “Snowbound Document Version Context Menu”

- If needed, Content Element context menu -> Change to “Snowbound content element context menu”

-
Click Save and Close
Have questions, corrections, or concerns about this topic? Please let us know!