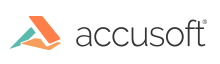ICN Connector troubleshooting
This page will include an ongoing list of troubleshooting items for the IBN ICN Connector for VirtualViewer®.
Unsupported file format error
ERROR: I get the following popup error when I try to open a document:
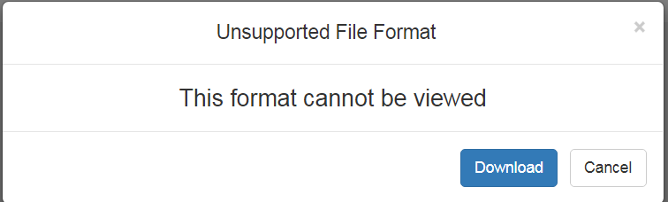
This error typically occurs when the license file is incorrect or unavailable for VirtualViewer®.
Try the following remedies:
-
Check to see if you received a new license file with the deployment package and ensure that the new license file is copied to the VirtualViewer® libraries folder,
<webapps>\VirtualViewerJavaHTML5\WEB-INF\lib\SnowboundLicense.jar.If the license file was copied after the application was deployed, some app servers require the web app to be restarted.
-
Check to see if you are able to open standard formats (like PDF, TIF etc.) or if those have the same issue as well.
-
Update web.xml to directly refer to the license file (some app servers like JBOSS have difficulty resolving app deployment paths):
- Open the VirtualViewer WAR file using 7-zip.
- Copy the web.xml from
\VirtualViewerJavaHTML5.war\WEB-INF\to your local drive. - Open the
web.xmlin a text editor. -
Navigate to the very end where it lists the path for license:
<env-entry> <env-entry-name>snowboundLicensePath</env-entry-name> <env-entry-value>./WEB-INF/lib/SnowboundLicense.jar</env-entry-value> -
Change the relative path to a fixed path where the app server could get the license JAR from:
<env-entry> <env-entry-name>snowboundLicensePath</env-entry-name> <env-entry-value>C:/Snowbound/SnowboundLicense.jar</env-entry-value> - Save the
web.xmland drag/drop it to the\VirtualViewerJavaHTML5.war\WEB-INF\in 7-zip. This should replace/update theweb.xmlfile. - Close the WAR to save.
- Redeploy the WAR.
Where do I find my CEUri?
Follow the steps below to locate the CEUri required for configuration of the VirtualViewer:
-
Login to ICN Admin at
http://<your IBM Content Navigator Server>:<port>/navigator/?desktop=admin -
Navigate to Repositories.
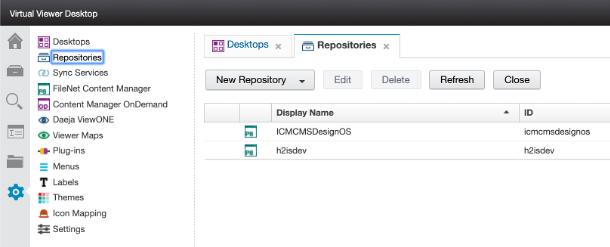
-
Select the Repository that is being used in the Desktop that will be running the VirtualViewer and click Edit.
-
Copy the value located in the Server URL field and use that to configure the CEUri in the
P8ContentHandler.propertiesfile.
Cannot Save VirtualViewer Annotations
Follow the steps below to troubleshoot issues with saving Annotations in the VirtualViewer:
Confirm Permissions on the SnowboundAnnotation Class
Confirm that both the User that is logged into ICN and the User ID that was used in the P8ContentHandler.properties(if one was used) have permissions to create an instance of the SnowboundAnnotation class in P8.
-
Browse to the IBM Administrative Console for Content Platform Engine (ACCE)
-
Select the Object Store that contains the SnowboundAnnotation Class
-
Expand the Treeview to Data Design -> Classes -> Other Classes -> Annotation and open the SnowboundAnnotation Class
-
Review the Default Instance Security and ensure that all users that will need the ability to create and edit Annotations are accounted for and granted the proper Permissions. At a minimum, SnowboundAnnotation Default Instance Security should match what is configured for the Annotation class.
-
Note – In order for the VirtualViewer to have the ability to create and update Annotations, the ID used in the P8ContentHandler.properties file (configuration details for WebSphere deployment here and Distributed deployment here) must also have the following permissions on the Object Store:
-
Connect to store
-
Create new objects
-
Modify existing objects
-
Have questions, corrections, or concerns about this topic? Please let us know!