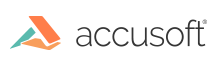Redactions
This section explains the redaction feature and how to work with redactions.
It is important to note that any area marked for redaction will not be redacted until a new document is created from the original document by Save Document As or Export Document. The original document will only show the areas that were marked for redaction, but those areas will not be permanently redacted until a new document is saved through Save Document As or Export Document.
There are three ways to mark an area for redaction:
- Select the Redaction Area tool from the Annotation tool bar.
- Select text, right click and then select Redact from the menu.
- Search and redact: You can step through the search results and mark each redaction by selecting the Redact Current Match button or select the Redact All Matches button to redact all search results.
Topics
- Redaction areas
- Redacting by selecting text
- Search and redact
- Reactions in Save Document As, Export Document, Email Document and Print
- Page manipulations with redactions
- Annotation redaction tagging
Redaction information warning message
A “Redaction Information: Read Carefully” warning message displays the first time that you select the Redaction Area tool. It reads:
CREATING A REDACTED VERSION
When marking an area for redaction on a document, the underlying text will remain visible to all users when viewed within the original document. Redactions are permanently applied when saving a redacted version of a document, and only that version is considered a redacted document.
SEARCH AND REDACT
Search and redact results do not account for content which may appear in images as well as in non-text line art. Redactions for content in images should be created using the manual redaction toolbar option found in the Annotation Toolbar. Search and redact results should not be considered a fully thorough mechanism to ensure all expected content has been discovered.
VISUAL VERIFICATION
Before creating a redacted version of the document, visual confirmation is strongly recommended to ensure all expected content has been identified and marked for redaction.
This message is triggered by any of the following events:
- You select the Redaction Area tool.
- You select Redaction from the selected text content menu.
- You select the Mark for Redaction button in Search and Redact.
- You open a document that contains saved Redaction annotations that have not been burned in.
Note: This message shows once per user session when you initially work with a document with areas marked for redaction.
Have questions, corrections, or concerns about this topic? Please let us know!