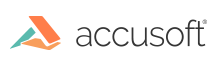Text searching
To search text, select the Search tab. Enter the text that you want to find and select Search Document
Pattern Based Text Searching
You can search for patterns in text including social security numbers, phone numbers, credit card numbers, and email addresses. You can use this information to quickly locate, redact, or collaborate on important information within documents.
To search pattern-based text, follow the steps below:
- From the Search tab, select from the drop down for the available patterns to search. For example, select a social security pattern. PrizmDoc® for Java searches the document for all patterns matching a social security pattern: #####-#####-######.
- PrizmDoc® for Java highlights patterns returned by this search as it highlights any text search results.
- Use navigation arrows to scroll through the patterns results.
- Use the Redact Current Match button to redact the current pattern search result. Use the Redact All Matches button to redact all pattern results.
The available patterns include:
- Social Security Number:
- 123456789
- 123-45-6789
- 123 45 6789
- Telephone Number:
- 6176072000
- 617 607 2000
- 617-607-2000
- (617)-607-2000
- 617.607.2000
- (617).607.2000
- Credit Card Number:
-
1234567891234567 - 1234-5678-9123-4567
- 1234 5678 9123 4567
- 1234.5678.9123.4567
- 123456789123456
- 1234-567891-23456
- 1234 567891 23456
- 1234.567891.23456
-
- Email Address:
- Any string including a @ symbol with characters on either side of the symbol.
Pattern based text searching works with any format that is supported for searching text. This includes AFP, PCL, PDF, Word and Excel.
Please note that a text pattern search result that breaks on two separate lines will not be found. Similarly, a text pattern search that contains odd text spacing between characters may not be found.
OCR Integration-based search
The OCR function allows searching text in an image document (TIFF or PNG initially) as well as selecting text in the VV client after the document has been OCRed. To OCR a document in the VV client, a user must search for text in a non-text document to get the OCR prompt. The OCRed result is cached; while that result is cached, the user can search for and select text without a further OCR prompt.
This is a new OCR option in PrizmDoc® for Java. We expect to continue to expand the choice of OCR recognition engines in going forward.
Searching is performed using the Search tab in the thumbnail panel.
The original image will overlay the OCRed textual data to maintain the greatest similarity to the original document. The search text string will be highlighted. Previous and Next match buttons will work as normal. Redact and Redact All Matches work as normal. Applying redaction tags to results works as normal.
A wait icon will be displayed while the OCR process is running.
OCR will not be initiated if the input document is not raster. Saving to a PDF file is an option. Additional language support can be added by the customer.
Have questions, corrections, or concerns about this topic? Please let us know!