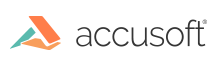Page manipulations
PrizmDoc® for Java allows you to add, remove and reorder pages by cutting and pasting the page thumbnails. This section describes how to enable and use the Page Manipulations feature.
Page Manipulations
Page manipulations are enabled by default. For more information on dis abling page manipulations, see the administrator’s guide.
Selecting a Page
To select a page for page manipulation, left click on a page thumbnail in the Pages tab. A gray selection border around the thumbnail indicates that it has been selected for page manipulation.
Hold the Ctrl key while selecting multiple page thumbnails to allow the selection of all thumbnails selected for page manipulation.
Hold the Shift key and select a single thumbnail while one or more thumbnails are already selected to highlight all pages between the highest page selected before the new selection.
Loading the Page Manipulation Context Menu
Right-click on a page thumbnail to load the page manipulation context menu.
Cutting, Copying, Deleting and Inserting Pages
You can cut, copy, delete and insert a page from one document into another document in PrizmDoc® for Java.
Dragging and Dropping Pages
Follow the steps below to use the drag and drop page manipulations feature:
- Click and hold on the thumbnail that you wish to move and drag it up or down in the thumbnail panel.
- A blue line appears horizontally in the thumbnail toolbar (in between thumbnails) indicating where the page being dragged will be placed in the document.
- Let the mouse button go where you would like to place the thumbnail.
- The page being dragged lands in between the two pages where the blue line was indicating the drop would happen.
Notes:
- If the desired drop location is near the end of the document, drag the thumbnail to the bottom of the pane. The pane scrolls down as you reach the bottom.
- You can select multiple pages with the Ctrl click and drag those in tandem.
- Dragging and dropping between sessions with two separate windows or browsers is now supported. Dragging and dropping between sessions functions the same way as the Copy feature.
Saving Page Manipulations
Select Save to save page manipulations, including rotations and inversions, to the file currently being viewed.
Copy to New Document
To copy to a new document, follow the steps below:
- Click on the page thumbnail or page thumbnails that you want to copy to the new document.
- Right-click on the page thumbnail(s) to load the page manipulation context menu. Select Copy to New Document from the Page Manipulations menu.
- In the Create New Document window, enter the new document name in the Document ID field and select OK.
The new document is displayed in a tab with the document name that you entered. It contains the pages that you selected.
Page Manipulations Across Multiple Browser Sessions
You can now to perform Page Manipulations (Copy, Cut, Paste) across multiple browser sessions using local storage. Local storage is browser-specific, which requires the multiple sessions to be within the same browser.
Have questions, corrections, or concerns about this topic? Please let us know!