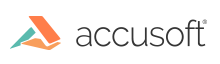Introduction
The Prizm Licensing Utility (PLU) can be used in the command-line mode for obtaining and installing deployment licenses.
NOTE: If you have an updated license, you must re-start PAS and PrizmDoc Server in order to use the new license.
Obtaining and Installing a License from the Service
Usage
deploy get <configuration file> <solution name> \[<access key> outputUrl\]
Parameters
-
<configuration file>– Path to the deployment configuration file. Required. -
<solution name>– Solution name for deployment licensing. Required. -
<access key>– Access key for annual deployment licensing. Required. -
<outputUrl>– A flag to output URL that can be used for licensing through the web portal in case of connectivity error. Can also be used if you are offline or have no Internet access. Optional.
Examples
The following example demonstrates obtaining and installing a deployment license:
java.exe –jar plu.jar deploy get "C:\Path to\YourSolutionName_Config.txt" "Your Solution Name"
The following example demonstrates obtaining and installing a deployment license with the access key:
java.exe –jar plu.jar deploy get "C:\Path to\YourSolutionName_Config.txt" "Your Solution Name" Your-Access-Key
The following example demonstrates obtaining and installing a deployment license with error handling to automatically output a URL to be used for licensing through the web portal. The URL should be opened from a browser on a computer with network connectivity. The URL will provide a license key:
java.exe –jar plu.jar deploy get "C:\Path to\YourSolutionName_Config.txt" "Your Solution Name" outputUrl
Getting a License from the Web Portal using outputUrl
If you are licensing a server that does not have access to the Internet, you can use the following example to set it up.
-
On the machine that does not have access to the Internet, enter the following command:
java.exe -jar plu.jar deploy get "C:\Path to\YourSolutionName_Config.txt" "Your Solution Name" Your-Access-Key outputUrlThe outputUrl is shown below highlighted in white:

-
Copy the URL to a file, save it to a USB flash drive, and take it to a machine that has access to the Internet.
-
Copy the URL from the file on the USB flash drive and paste it into a browser. The following page is displayed:
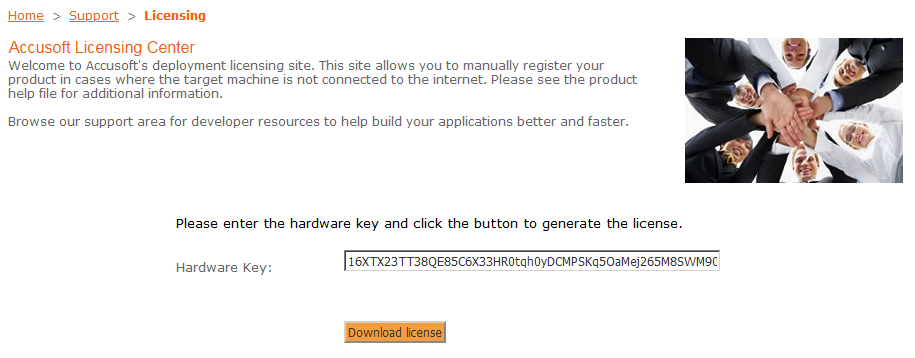
-
Click Download license button to download the license file.
- Save the downloaded file on the USB flash drive, and take it back to the machine without Internet access.
-
Copy the License text from the file on the USB flash drive and enter it in the command line and run the following command:
java.exe -jar plu.jar deploy write "Your Solution Name" 2.0.YourLicenseKeyTextFromUSBFlashDrive -
The machine now has a deployment license installed.
Installing a License Generated through the Web Portal
Usage
deploy write <solution name> <license key>
Parameters
-
<solution name>– Solution name for deployment licensing. Required. -
<license key>– License key generated through the web portal. Required.
Examples
The following example demonstrates installing a deployment license generated through the web portal:
java.exe –jar plu.jar deploy write "Your Solution Name" 2.0.YourDeploymentLicenseKey
Installing the OEM License
Usage
deploy write <solution name> <license key>
Parameters
-
<solution name>– Solution name for OEM licensing. Required. -
<license key>– OEM license key. Required.
Examples
The following example demonstrates installing an OEM license:
java.exe –jar plu.jar deploy write "Your OEM Solution Name" 2.0.YourOemLicenseKey