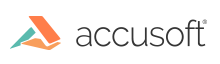Overview
This topic covers how to obtain your licensing information, download and install PrizmDoc Viewer, and complete your registration. Note that the Prizm Licensing Utility (PLU) is designed to assist you with all the licensing options, so you will see other licensing options on the dialog boxes. This topic covers only the node-locked licensing instructions for the Viewer and Server distributions.
NOTE: Node-locked licensing requires an Internet connection.
NOTE: If you have an updated license, you must re-start PAS and PrizmDoc Server in order to use the new license.
-
Obtain Licensing Information
When you signed up to evaluate PrizmDoc Viewer, you received an email with your Software Registration Information. The email message will contain a link to the Customer Portal, where you can obtain your licensing information for PrizmDoc Viewer. You will need to obtain the following information from the Customer Licensing Portal:
- Solution Name - This string is used to validate the configuration file.
- Configuration File - This file contains the information the Prizm Licensing Utility (PLU) requires in order to obtain a license for your system.
- Access Key - If you purchased several licenses, the Access Key is used to denote a specific license within the "pool" of purchased licenses. If this value is not provided, the Prizm Licensing Utility (PLU) will use the next license in your pool of licenses. If you purchased an Annual License of PrizmDoc Viewer, it is required that you supply an Access Key. If you have multiple licenses that expire on different days, the Access Key will allow you to differentiate between the licenses and ensure that the product will expire on the expected date.
-
Download and Install the Product
NOTE: If you have already installed the product for evaluation or other purposes you can skip this step.
The PrizmDoc Viewer product can be downloaded from the Accusoft web site: PrizmDoc Viewer. After you have downloaded the appropriate product installer, run the installer according the version's installation instructions.
-
Run the Prizm Licensing Utility (PLU)
The installer will run the Prizm Licensing Utility (PLU) automatically as one of the final steps in the installation process. If the installer completed successfully, but you did not see the Prizm Licensing Utility, or closed it accidentally, you can launch the utility from the following location:
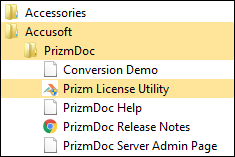
-
Select Deployment Option
The Prizm Licensing Utility (PLU) provides options for both Evaluation and obtaining Deployment licensing. For this walk-through, we’re using Deployment Licensing, so click the I have purchased a license button:
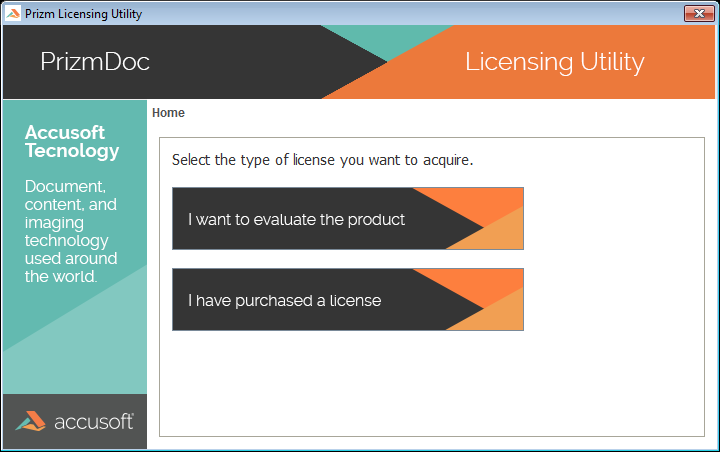
-
Select Node-Locked Option
Click the Node-Locked option:
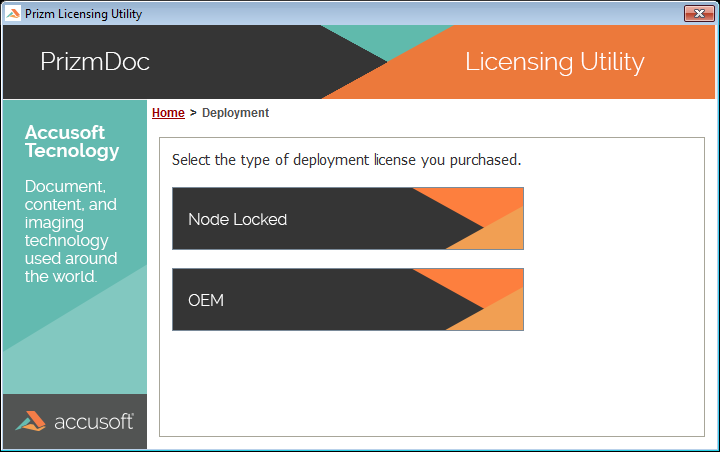
-
Provide Configuration File
In Step 1 above, you acquired a Configuration file. Specify the path to the file directly using the text box, or browse to the file using the Browse option:
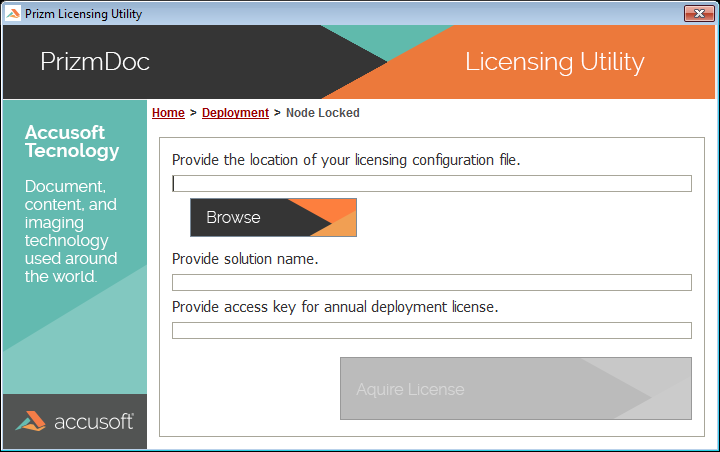
-
Enter Solution Name
In Step 1 above, you acquired the Solution Name. Enter the value that was assigned to your distribution into the text box below:
NOTE: This field is case-sensitive.
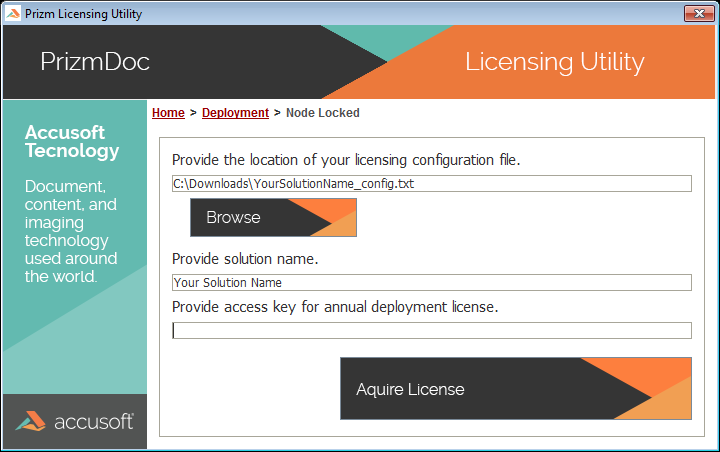
-
Enter your Access Key
The use of an Access Key is required for Annual Licenses. If you have multiple licenses that expire on different days, the Access Key will allow you to differentiate between the licenses and ensure that the product will expire on the expected date.
NOTE: The Access Key is a unique identifier for each distribution license purchased and may be required for your deployment.
For Annual Licenses, the use of an Access Key is required. If you have multiple licenses that expire on different days, the Access Key will allow you to differentiate between the licenses and ensure that the product will expire on the expected date. If an Access Key is not provided for an Annual License, the Prizm Licensing Utility (PLU) will use the next license available in your licensing "pool".
For Perpetual Licenses, the use of an Access Key is not required.
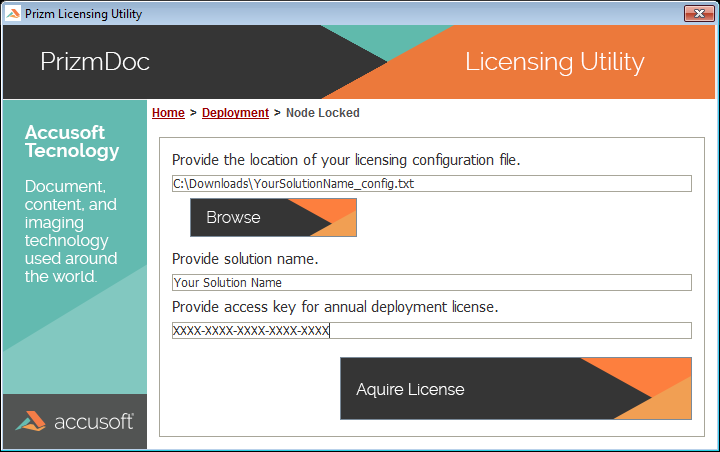
-
Acquire a License
Once all of the information has been provided, click the Acquire License button to register your system with Accusoft.
NOTE: If your system does not have Internet access to reach the Accusoft Licensing Services, then the Prizm Licensing Utility (PLU) will fail to register your system. In this case, you will need to follow the manual registration instructions: Node-locked without an Internet Connection.
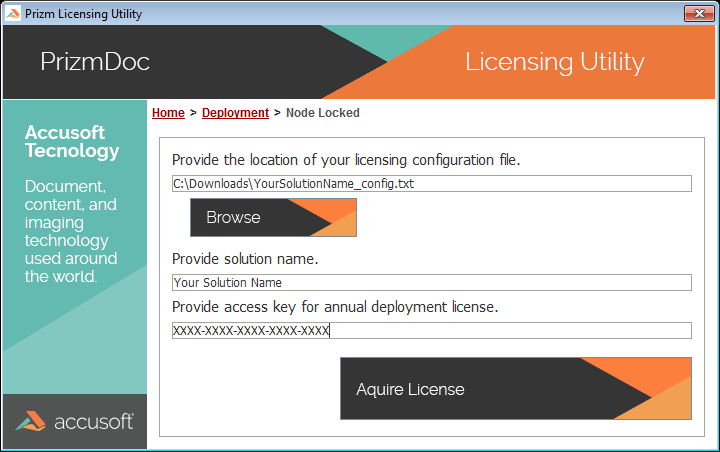
-
Registration Complete
Your system has been licensed for use. If you purchased an Annual License, the Prizm Licensing Utility (PLU) will display the expiration date for the license which was acquired.
-
Restart PrizmDoc Server
Restart PrizmDoc Server for the licensing changes to take effect. See Start & Stop PrizmDoc Server for instructions.