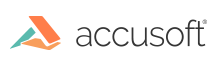PrizmDoc for Java Bookmarks and Watermark Support for IBM FileNet P8
The PrizmDoc® for Java for IBM FileNet P8 provides the ability to utilize the PrizmDoc® for Java’s Bookmark and Watermark features by storing the data defining the Bookmarks and Watermarks in a custom Document object within P8.
The custom Document objects are associated with each P8 document utilizing a custom document property, and there will only be a maximum of one custom Document object associated with any P8 document. PrizmDoc® for Java Bookmarks are stored as XML within a Content Element of the custom Document object, while Watermarks are stored as JSON within a separate Content Element.
The PrizmDoc® for Java custom Document objects can be stored as unfiled objects within P8 or they can be filed into a P8 folder.
The following steps detail the P8 configuration process required to enable the custom Document object for PrizmDoc® for Java Bookmarks and Watermarks:
Update the PrizmDoc® for Java P8ContentHandler.properties file
The P8ContentHandler.properties file contains configuration information regarding the type of connection the Virtual Viewer will utilize to communicate with P8, along with parameters required to establish that connection. It is also used to configure the storage location (folder) within P8 for PrizmDoc® for Java custom Document objects.
Activate or Deactivate Bookmark and Watermark Saving
To activate Bookmark and Watermark saving using PrizmDoc® for Java, ensure that the customDocumentObjects.saveBookmarksWatermarks parameter is set to true. To deactivate Bookmark and Watermark saving, set the value to “false”. If the parameter is missing or commented out, Bookmark and Watermark saving will be activated.
customDocumentObjects.saveVVBookmarksWatermarks=true
Configure the Custom Document Objects Folder
To declare the folder to file the PrizmDoc® for Java custom Document objects into, provide a folder path in the customDocumentObjects.folderPath property. An example is:
customDocumentObjects.folderPath=/_SnowboundDataObjects
Using the path noted in the example, all PrizmDoc® for Java custom Document objects would be filed in the _SnowboundDataObjects folder. The folder defined in the P8ContentHandler.properties file must be created within P8 prior to using PrizmDoc® for Java Bookmarks or Watermarks and must be secured in a manner that supports the access rights to the P8 Document Classes that PrizmDoc® for Java Bookmarks and Watermarks will be used within.
This means that users who have access to create an instance of, or version an instance of an object in the Document Class must also have access to view objects, file objects into and version objects in the folder.
The Folder can be hidden in P8 so that it can’t be found via browsing by setting the IsHiddenContainer property on the folder to true.
Creating a SnowboundData Custom Document Object
The PrizmDoc® for Java uses a custom Document object called SnowboundData within P8 to store the Bookmark xml and Watermark json data. To create the SnowboundData custom Document object, complete the following steps:
-
Browse to the IBM Administrative Console for Content Platform Engine (ACCE).
-
Select the Object Store that contains the Document Class(es) that will be utilizing PrizmDoc® for Java Bookmarks and Watermarks.
-
Expand the tree view to Data Design > Classes > Document.
-
Right click on Document and select New Class. Note that the
SnowboundDataClass must be a subclass ofDocument. -
A “New Class” dialog will open. Enter “SnowboundData” into the “Display name:” field.
-
Click into the “Symbolic name:” field. The Symbolic name should be automatically generated. Click Next.
-
Click Finish.
Creating a Snowbound Data Object property
The PrizmDoc® for Java Content Handler for ICN will create one custom Document object in P8 for every document that contains Bookmarks and/or Watermarks. To link the custom Document object to its associated document, an object property will need to be created where the GUID of the document object can be stored and referenced from. That object property will be named “Snowbound Data Object” and will need to be added to every P8 Document Class where PrizmDoc® for Java Bookmarks and/or Watermarks will be utilized.
To create the Snowbound Data Object property, complete the following steps:
-
Browse to the IBM Administrative Console for Content Platform Engine (ACCE).
-
Select the Object Store that contains the Document Class(es) that will be utilizing PrizmDoc® for Java Bookmarks and/or Watermarks.
-
Expand the tree view to Data Design > Property Templates.
-
Right click on Property Templates and select “New Property Template”.
-
Enter “Snowbound Data Object” in the “Display name:” field and then click in the “Symbolic name:” field. The Symbolic name should automatically be generated. Do not change it.
-
Click Next.
-
From the “Data type:” choice list, select Object and click Next.
-
On the “Single or Multi-Value?” screen, leave “Single” selected and click Next.
-
Review the Summary screen and click Finish.
Update Document Classes
Every P8 Document Class that will utilize PrizmDoc® for Java Bookmarks and/or Watermarks will need to have the Snowbound Data Object property added to it. To add it, complete the following steps in every Document Class that requires PrizmDoc® for Java Bookmarks and/or Watermarks:
-
Browse to the IBM Administrative Console for Content Platform Engine (ACCE).
-
Select the Object Store that contains the Document Class(es) that will be utilizing PrizmDoc® for Java Bookmarks and/or Watermarks.
-
Expand the tree view to Data Design > Classes > Document.
-
Select the “Property Definitions” tab and click Add.
-
The “Add Properties” dialog will open. Either scroll to the “Snowbound Data Object” property or utilize the Filter to narrow the Property list.
-
Select “Snowbound Data Object” and click OK. The “Add Properties” dialog should close.
-
Scroll to the bottom of the Property Definitions list and click on Snowbound Data Object.
-
The “Property Definition” dialog should open. Click the More tab.
-
In the “Required class:” choice list, select SnowboundData and click OK.
-
Select the checkbox next to “Hidden” so that the “Snowbound Data Object” will not be visible to users.
-
Click Save.
-
Click Close.
Have questions, corrections, or concerns about this topic? Please let us know!