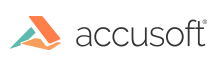Natively Render Microsoft Office Documents
Accusoft offers a Microsoft Office Conversion (MSO) add-on option for PrizmDoc Server running on Windows. The Microsoft Office Conversion service allows you to have native rendering of Microsoft documents in PrizmDoc’s Viewer, Content Conversion and MarkupBurner services. Available as an add-on licensed option to your PrizmDoc Windows product, this enhanced rendering offers a solution for companies who have a business requirement of native rendering of Microsoft Office documents. Please refer to Supported File Formats section for complete list of document formats supported by MSO.
The MSO conversion option is triggered by a license key that includes the MSO feature.The MSO feature can be purchased in addition to the standard features of your PrizmDoc Server license.
The MSO conversion option utilizes Microsoft Office rendering capabilities and therefore requires the components listed in the Windows Requirements section to be available on the system. Please follow all the required Windows Installation steps to let the PrizmDoc Server installer successfully pre-configure the system.
Pre-Installation Steps
-
The Microsoft Office Conversion Service requires the Microsoft XPS Document Writer printer driver to be installed for the best conversion performance and rendering fidelity of MS Excel documents. The PrizmDoc’s installation process sets the Microsoft XPS Document Writer to be the default printer driver on the system. Note that if you need to re-install Microsoft XPS Document Writer, follow the steps in the
Microsoft XPS Document Writer Installationsection below. -
Specifically for Windows Server systems, it is important to note that the Microsoft PowerPoint rendering support within Microsoft Office requires you to enable the "Ink and Handwriting Services" desktop experience feature from the Server Manager.
-
The installed copy of Microsoft Office must be activated in order for PrizmDoc's Microsoft Office Conversion Service to work properly. Not licensed, not activated, or an expired or trial version of Microsoft Office will not work with PrizmDoc.
-
PrizmDoc Server requires the login account (account name and password) that it will run under. Please consider the cases below for the "login account" and the Microsoft Office installation account:
- The "login account" is the same administrative account that has been used for the installation of Microsoft Office on the system - no additional steps are required.
- The "login account" is not the same administrative account that has been used for the installation of Microsoft Office on the system. Before installing PrizmDoc, make sure to log into the "login account" and run Microsoft Word, Excel, and PowerPoint applications once so that the corresponding registry keys for Microsoft Office are created for the "login account".
-
If you are running PrizmDoc in cluster mode, all servers in the Windows MSO cluster must use the same version of Microsoft Office.
-
Print Spooler service must be enabled for the login account in order for the
Microsoft XPS Document Writer(see section below) to work properly.
Microsoft XPS Document Writer Installation Steps
Please note that Microsoft XPS Document Writer comes pre-installed on most Windows systems. However, if the Microsoft XPS Document Writer is not installed on your system, or in case it was previously removed, it must be installed back on the system using the following steps:
-
Click Start and select Devices and Printers.
-
Click Add Printer.
-
Choose Add a Local Printer.
-
Select Use an Existing Port.
-
Select XPS Port and click Next.
-
In the manufacturer list, choose Microsoft.
-
On the right side, choose the latest version of the XPS document writer and click Next.
-
Choose "Use the driver that is currently installed", click Next.
-
Select the option "Do Not Share Printer", then click Next.
-
Check the box for "Set as the default printer", then click Finish.
If the XPS Port is not available, perform the following steps:
-
Click Add a Printer.
-
Choose Add a Local Printer.
-
Select Create a New Port.
-
Select Local Port, then click Next.
-
In the "Enter a Port Name" field, type in XPS Port, then click OK.
-
In the Manufacturer list, choose Microsoft.
-
On the right side, choose the latest version of the XPS Document Writer, then click Next.
-
Choose "Use the driver that is currently installed", click Next.
-
Printer name should be Microsoft XPS Document Writer, then click Next.
-
Select the option "Do Not Share Printer", then click Next.
-
Check the box for "Set as the default printer", then click Finish.
In order to achieve the best performance and fidelity, and avoid potential rendering issues with MS Excel documents, it is important to make sure the Microsoft XPS Document Writer is configured as the default printer for the user which is configured to run the PrizmDoc service.