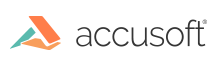Installing PrizmDoc for Java
-
Extract the
virtualviewer.zipfile to a directory. -
The extracted
.zipfile includes thevirtualviewer.warfile. -
Save the
virtualviewer.warfile to the location where you want to install it. Please note that the application needs to be added to a web server before it can be run. Open thevirtualviewer.warfile in an archive utility such as 7-zip. -
In the
/virtualviewerdirectory, you will see the extracted files for PrizmDoc® for Java. If you change the default directory from/virtualviewer, please see Changing the Default Directory for more information about how to successfully change the default directory. -
Find the web application (webapps) directory where you want to install the files. For example:
C:\Program Files\Apache Software Foundation\Tomcat 8.0\webappsIn Tomcat 8.0, documents will load using absolute path and not relative path. Use the following example for the path for Tomcat 8:
C:\Program Files\Apache Software Foundation\Tomcat 8.0\webapps\virtualviewer\Sample-Documents -
From the extracted zip directory, copy the
virtualviewerdirectory as a new subdirectory under yourwebappsdirectory. If you are using a web server other than Tomcat this may be a different location.
Note: For other web servers, you may need to take web application deployment steps that are specific to that type of web server. If you have trouble installing PrizmDoc® for Java, try exploding the
.warfile. First, uninstall the application, then extract the contents of the.warfile and deploy using the root directory/virtualviewer.
- Verify that the PrizmDoc® for Java content server is running by looking at the web server logs and search for PrizmDoc® for Java. You should see the start up message. If you do not see PrizmDoc® for Java, then search for snow which may be in an error message. If you still do not get a result, then please refer to the web application deployment documentation for your web server for information on troubleshooting web application deployment and start up issues.
The default port for PrizmDoc® for Java is 8080. To configure a different port, set the codebase parameter in the web.xml file located in virtualviewer\WEB-INF to the appropriate value. The default parameter is provided below:
<init-param>
<param-name>codebase</param-name>
<param-value>http://localhost:8080/virtualviewer</param-value>
</init-param>`
After completing these steps, we recommend restarting Tomcat or your web application to ensure that your changes have taken effect.
Note: If you are upgrading PrizmDoc® for Java from a version earlier than 5.0, please see Upgrading to PrizmDoc® for Java v5.x from an earlier version
Verifying your installation
Once all components have been installed, PrizmDoc® for Java will start up from any supported browser. No client components are needed on the client machine.
To start PrizmDoc® for Java, open your *.html file in a browser. In most cases, this will be index.html. Ensure that your web service (for example, Tomcat) is running when you open the viewer in your browser.
Viewing sample documents
PrizmDoc® for Java provides sample documents along with the installation to get you started. The sample files are located in the Sample-Documents subdirectory.
The web.xml file delivered with PrizmDoc® for Java located in virtualviewer\WEB-INF specifies the Sample-Documents subdirectory as the default location of the sample files in the filePath parameter.
To view the sample documents, enter the URL for your server into a browser and specify the document name after documentId with the document name as shown below:
http://**[your server:port]**/virtualviewer/index.html?documentId=**[someFile.tiff]**
So for example, if you wanted to view a permitting document and were running Tomcat locally on port 8080 (the default port for PrizmDoc® for Java), you might enter http://localhost:8080/virtualviewer/index.html?documentId=BostonPermit.tif into your browser.
If you are able to see all of the documents that came in the Sample-Documents directory of your PrizmDoc® for Java installation, then you have successfully installed it.
To view other documents, specify the filename after the documentId in the URL.
If you are not able to see the documents in the viewer, please see the Troubleshooting page. If you are still not able to see the documents, please file a ticket with Accusoft Support at https://www.accusoft.com/support/.
Viewing your documents
Once you’ve verified the sample documents, you can move on to verifying that your documents appear correctly by placing them in the Sample-Documents directory and then specifying the document’s file name after the documentId in the URL.
For example, if you want to display the file named test.tif, add that file to your Sample-Documents directory and test.tif after documentId as shown in the following example:
<p class="example">http://localhost:8080/virtualviewer/index.html?documentId=test.tif</p>
The documentId should be a filename if the sample content handler is used. Otherwise, it can be whatever the custom content handler expects for a documentId. For more information about custom content handlers, please see Working with the Content Handler.
Have questions, corrections, or concerns about this topic? Please let us know!