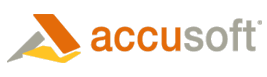The syntax for customizing the toolbar controls is:
ArrangeToolbars=<value>,<value>,<value>,...
<value>=<operator><item name>:<position>
|
Parameter |
Description |
| <value> | A toolbar or button value consisting of operator, item name, and position parameters. |
| <operator> | Optional. Minus sign to remove an item. Omit this parameter to add. |
| <item name> | Required. One of the strings that represents a button or a toolbar. Values listed in the table below. |
| <position> |
Optional. Specifies additional formatting capabilities for toolbars only (not buttons). Optional values:
|
Important Considerations
- The order of the toolbars and buttons within the toolbars will reflect the order the values are listed in this entry.
- If any of the values are duplicated, the last entry will be the value used.
- You cannot change the toolbar that the button exists in.
- Including a toolbar value is for positioning purposes only. You cannot add or remove a toolbar explicitly. To control which buttons and toolbars appear, you must add or remove button identifiers in the list.
- If you customize the toolbars in the installation customization file, the user is prohibited from making any other customizations.
- All of the toolbars are contained within a Rebar, which will always display, even when there are no toolbars included.
Default
ArrangeToolbars="none,maintoolbar,print,copytoclipboard, emailasattachment,export,imagetoolbar,zoomin, zoomout,zoomtofitfullimage,zoomtofitfullwidth,zoomtofitfullheight,zoomtofit1to1ratio,rotateleft,rotateright, resetallpagesettings,prizmviewertoolbar,preferences,help,about,scripttoolbar,mousetoolbar:newrow, mousezoomrectangletool,mousepantool,mouseflyingmagnifiertool,mouseareaselectiontool,mouseinteracttool,mouseselectannot ation,mouserectangleannotation,mouseellipseannotation,mousehighlightannotation,mouselineannotation, mousenoteannotation,mousestampannotation,mousetextannotation,mousepolylineannotation, mousepolygonannotation,mousefreehandannotation,annotationtoolbar,reloadannotations,showannotations, editannotations,revertannotations,deleteallannotations,pagingtoolbar,firstpage,previouspage,nextpage, lastpage,gotopage"
Examples
In the example below, the Main toolbar would be displayed first. The Prizm Viewer toolbar would be on the next line and would be 400 pixels wide. The Mouse toolbar would contain all buttons except the Stamp Annotation button.
| Configuration File Example |  Copy Code Copy Code |
|---|---|
[Preferences] ArrangeToolBars=all,-Imagetoolbar,-Pagingtoolbar,-Annotationtoolbar,-Dockingtoolbar,maintoolbar,prizmviewertoolbar:400:newrow,mousetoolbar, -Mousestampannotation |
|
In the examples below, the Paging toolbar would be 200 pixels wide and displayed on the first line with the Main toolbar. The Paging toolbar would contain the previous and next page buttons. The Main toolbar would contain the print and save buttons. The Image toolbar would be displayed on the next line and only contain the Zoomin and Zoomout buttons.
| HTML Example |  Copy Code Copy Code |
|---|---|
<OBJECT ID="PrizmControl" CLASSID="CLSID:7A2633F0-33D5-4F5E-93BE-74ACBEE7F7EA" width="100%" height="100%"> <PARAM NAME="SRC" VALUE="TaxForms.tif"> <PARAM NAME="ArrangeToolbars" VALUE=" None,Pagingtoolbar:200:newrow,Maintoolbar,Imagetoolbar:newrow,print,export,previouspage,nextpage,Zoomin,Zoomout" /> </OBJECT> |
|
| List File Example |  Copy Code Copy Code |
|---|---|
<?xml version="1.0" encoding="utf-8"?> <PrizmViewerListFile ArrangeToolbars=" None,Pagingtoolbar:200:newrow,Maintoolbar,Imagetoolbar:newrow,print,export,previouspage,nextpage,Zoomin,Zoomout "> <Title>Sample Toolbar List File</Title> <ImageFileList> <ImageFile FileURL="Ccitt.tif"/> <ImageFile FileURL="accuracy.pdf"/> </ImageFileList> </PrizmViewerListFile> |
|
Toolbar Customization Values
 |
*Denotes default value (the * is not part of the value). |
|
Toolbar |
Button |
Description |
|
All |
|
Displays all the toolbars and buttons. |
|
None |
|
Hides all the toolbars and buttons. |
|
Imagetoolbar |
|
Used to show or hide the main toolbar. |
|
|
*Zoomin |
Performs a zoom in operation. |
|
|
*Zoomout |
Performs a zoom out operation. |
|
|
Zoomselection |
Performs a zoom on the selected portion of the image. |
|
|
*Resetzoom |
Resets the scaling of the image to the originally displayed ratio. |
|
|
*Zoomtofitfullimage |
Scales the image view so that the entire image is visible in the image display. The entire image will be visible when scaled to display full image. |
|
|
*Zoomtofitfullwidth |
Scales the image view so that the image is scaled such that the entire width of the image is displayed. Some portion of the image may not be visible vertically. |
|
|
*Zoomtofitfullheight |
Scales the image view so that the image is scaled such that the entire height of the image is displayed. Some portion of the image may not be visible horizontally. |
|
|
*Zoomtofit1to1ratio |
Scales the image view such that the image is displayed actual size. When displaying an image in this fashion, 1 pixel of the screen will display 1 pixel of the image. If the image is larger than the screen, portions of the image will not be visible. |
| Zoomtofitactualsize | Scales the image such that the image on the monitor is displayed in approximately the same size as the original document. Some horizontal and vertical elements of the image may not be visible in the image window. | |
|
|
*Rotateleft |
Rotates the view counterclockwise 90 degrees. |
|
|
*Rotateright |
Rotates the view clockwise 90 degrees. |
|
|
*Resetallpagesettings |
Performs an operation to reset all the settings for the page to the settings when the image was opened. |
|
|
Mirrorhorizontal |
Mirrors the image on the horizontal axis, resulting in a view where the top/bottom are flipped. |
|
|
Mirrorvertical |
Mirrors the image on the vertical axis, resulting in a view where the left/right are flipped. |
|
|
Invertcolors |
Inverts the color space for the images pixels. |
|
|
Smooth |
Performs an image smoothing operation on the image view, removing jagged edges |
|
|
Preservelines |
Performs the line preservation operation on the image view. |
|
|
Brightness |
Performs the brightness operation on the image view. This setting is ignored for bitonal images. |
|
|
Contrast |
Performs the contrast operation on the image view. This setting is ignored for bitonal images. |
|
Pagingtoolbar |
|
Toolbar that contains buttons for navigating pages in a multi-page, or list of images. |
|
|
*Firstpage |
Navigates to the first page in the image list. |
|
|
*Previouspage |
Navigates to the previous page in the image list. |
|
|
*Nextpage |
Navigates to the next page in the image list. |
|
|
*Lastpage |
Navigates to the last page in the image list. |
|
|
*Gotopage |
Displays the dialog to allow the user to jump directly to the desired page. |
|
|
Retainscalingandposition |
Toggle button that controls whether the scaling and position are maintained when changing pages. |
|
|
Retainrotationmirroringandinvert |
Toggle button that controls whether the rotation, mirroring, and inversion are maintained when changing pages. |
|
|
Retainqualitysettings |
Toggle button that controls whether the quality settings (smoothing, preservelines, brightness, contrast) are maintained when changing pages. |
|
Mousetoolbar |
|
Toolbar that contains buttons for controlling the behavior of the mouse. |
|
|
*Mousezoomrectangletool |
Sets the mouse so it will allow the user to select a area, and zoom so the rectangle is maximized. |
|
|
*Mousepantool |
Sets the mouse so it will perform a pan operation. |
|
|
*Mouseflyingmagnifiertool |
Sets the mouse so it will operate as an in-place magnifying glass (hovers over the image). |
|
|
*Mouseareaselectiontool |
Sets the mouse so it will select an area on the image. |
|
|
*Mouseinteracttool |
Sets the mouse so it will trigger animation and activate links in SVG images. |
|
|
*Mouseselectannotation |
Sets the mouse so that it will select annotations. |
|
|
*Mouserectangleannotation |
Sets the mouse so that it will create a rectangle annotation. |
|
|
*Mouseellipseannotation |
Sets the mouse so that it will create an ellipse annotation. |
|
|
*Mousehighlightannotation |
Sets the mouse so that it will create a highlight annotation. |
|
|
*Mouselineannotation |
Sets the mouse so that it will create a line annotation. |
|
|
*Mousenoteannotation |
Sets the mouse so that it will create a note annotation. |
|
|
*Mousestampannotation |
Sets the mouse so that it will create a stamp annotation. |
|
|
*Mousetextannotation |
Sets the mouse so that it will create a text annotation. |
|
|
*Mousepolylineannotation |
Sets the mouse so that it will create a polyline annotation. |
|
|
*Mousepolygonannotation |
Sets the mouse so that it will create a polygon annotation. |
|
|
*Mousefreehandannotation |
Sets the mouse so that it will create a freehand annotation. |
|
AnnotationToolbar |
|
Toolbar that allows the user to perform operations for a annotations. |
|
|
*Reloadannotations |
Reload the annotations, obtaining the latest annotations from the annotation persistent store. |
|
|
*Showannotations |
Toggle button controlling whether annotations are displayed. |
|
|
*Editannotations |
Toggle button controlling whether annotations can be edited. |
|
|
*Revertannotations |
Resets annotations to the originally displayed set. |
|
|
*Deleteallannotations |
Deletes all the annotations. |
|
Maintoolbar |
|
Toolbar that contains some of the primary operations for Prizm Viewer, such as printing, saving, etc. |
|
|
|
Displays the print dialog for printing images. |
|
|
*Copytoclipboard |
Copies the image or selected contents to the clipboard. |
|
|
*Emailasattachment |
Create e-mail with the image attached. |
|
|
*Export |
Displays the Save Pages dialog. |
|
|
Viewinnewwindow |
Displays the image in a new browser window. |
|
PrizmviewerToolbar |
|
Toolbar that contains buttons to display preferences, help, and about dialogs. |
|
|
*Preferences |
Displays the preferences dialog. |
|
|
*Help |
Displays Prizm Viewer Help. |
|
|
*About |
Displays the Prizm Viewer About dialog. |
|
|
Register |
Displays the Prizm Viewer Registration dialog (allows the user to enter the license code). |
|
Scriptingtoolbar |
|
Toolbar that contains the scripting buttons; buttons which execute scripts the customer creates in their application. |
|
Dockingtoolbar |
|
Toolbar that contains buttons for showing docking windows. |
|
|
Viewalldockingwindows |
Displays any docking windows that are not currently visible, but were visible when Prizm Viewer initially opened for the image set (default docking windows). |
For more information on the prizmConfiguration.ini file, refer to the Accusoft.PrizmViewer10.Configuration.chm help file.