Build a Custom User Interface
It is possible to build a custom Viewer UI by directly embedding the ViewerControl instead of embedding the Viewer using the jQuery plugin.
There are several benefits to building a custom Viewer UI, including the ability to:
- Design menus and button placement that is unique for your customer’s workflow.
- Create custom UI elements/behavior.
- Arrange UI elements distributed throughout a web page, rather than all Viewer UI elements in a single div.
- Choose your own UI framework(s).
- The ViewerControl (viewercontrol.js) does not have a dependency on any third-party frameworks/libraries
Customization Example
In the example below, the ViewerControl is embedded into a page and a simple UI is built around the ViewerControl. The Viewer created by the example code is shown in the figure below:
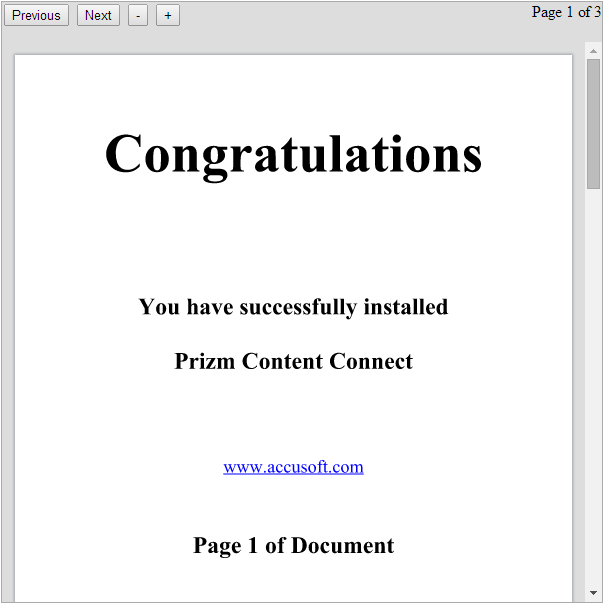
The directory structure for this example is:
- /
- css/
- viewercontrol.css (product)
- simple.css (custom - shown below)
- js/
- viewercontrol.js (product)
- viewerCustomizations.js (product)
- simple.js (custom - shown below)
- viewercontrol.js (product)
- simple.html (custom - shown below)
- css/
NOTE: This example uses jQuery for simplicity and because it is well known to many readers. jQuery is served from the Google Hosted Libraries CDN.
HTML (simple.html)
<!DOCTYPE html>
<html>
<head lang="en">
<meta charset="UTF-8">
<title>Custom Viewer UI Example</title>
<!--resources for the viewer-->
<link rel="stylesheet" href="css/viewercontrol.css">
<script src="js/viewercontrol.js"></script>
<script src="js/viewerCustomizations.js"></script>
<!--Use jQuery to build the UI of the viewer-->
<script src="//ajax.googleapis.com/ajax/libs/jquery/3.7.1/jquery.min.js"></script>
<!-- Script tag for simple.js, which creates and embeds the custom viewer. -->
<script src="js/simple.js"></script>
<!-- CSS for the page -->
<link rel="stylesheet" href="css/simple.css">
</head>
<body>
<!-- This div contains the custom viewer and UI elements. -->
<div class="viewerWrapper">
<!-- There are some buttons/tools in the viewer UI. These will be disabled until the ViewerReady event. -->
<button id="prevPage" class="viewerButton" disabled>Previous</button>
<button id="nextPage" class="viewerButton" disabled>Next</button>
<button id="zoomOut" class="viewerButton" disabled>-</button>
<button id="zoomIn" class="viewerButton" disabled>+</button>
<!-- There is a status bar that shows the current and total page number. -->
<div class="floatRight">Page <span id="currentPage">1</span> of <span id="totalPages">1</span></div>
<!-- The ViewerControl is embedded in this element. -->
<div id="viewerControlContainer">ViewerControl goes here</div>
</div>
</body>
</html>
JavaScript (js/simple.js)
$(document).ready(function() {
// Get the element where the viewer will be embedded.
var element = document.getElementById("viewerControlContainer");
// Create the options object for the viewer
var options = {
documentID : "a_valid_document_id",
imageHandlerUrl: "my_pas_proxy",
icons : viewerCustomizations.icons,
language : viewerCustomizations.languages['en-US'],
// printTemplate : "..." // include a print template for printing to work
};
// Create the viewer control
var viewerControl = new PCCViewer.ViewerControl(element, options);
// It's best practice to wait for the "ViewerReady" event before calling the viewer API.
viewerControl.on("ViewerReady", function() {
// Display the page count when the estimated and actual page count are available.
viewerControl.on("PageCountReady", displayPageCount);
viewerControl.on("EstimatedPageCountReady", displayPageCount);
function displayPageCount(ev) {
$("#totalPages").html(ev.pageCount);
}
// Display the current page number when the page changes.
viewerControl.on("PageChanged", function(ev) {
$("#currentPage").html(ev.pageNumber);
});
// It's safe to enable the UI buttons during the ViewerReady event
$(".viewerButton").prop("disabled", false);
// ...and then hookup the UI buttons
$("#nextPage").click(function() {
viewerControl.changeToNextPage();
});
$("#prevPage").click(function() {
viewerControl.changeToPrevPage();
});
$("#zoomOut").click(function() {
viewerControl.zoomOut(1.25); // Zoom out 1.25x
});
$("#zoomIn").click(function() {
viewerControl.zoomIn(1.25); // Zoom in 1.25x
});
});
});
NOTE: The sample code that installs with the product demonstrates how to generate a document ID. The code is too large to be shown in this example.
CSS (css/simple.css)
.viewerWrapper {
width: 600px;
height: 600px;
position: relative;
border: 1px solid #aaa;
background: #ddd;
}
#viewerControlContainer {
position: absolute;
top: 40px;
bottom: 0px;
left: 0px;
right: 0px;
}
.floatRight {
float: right
}
