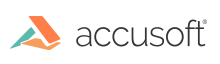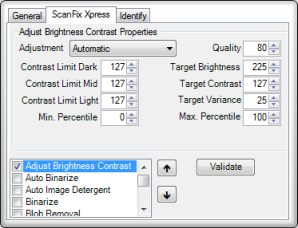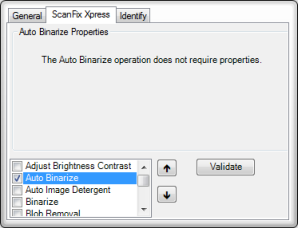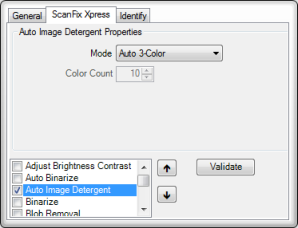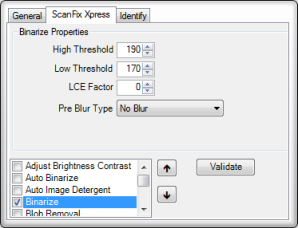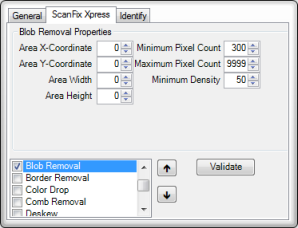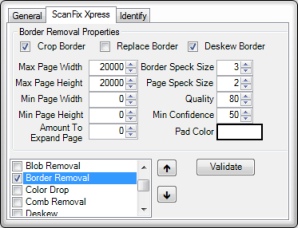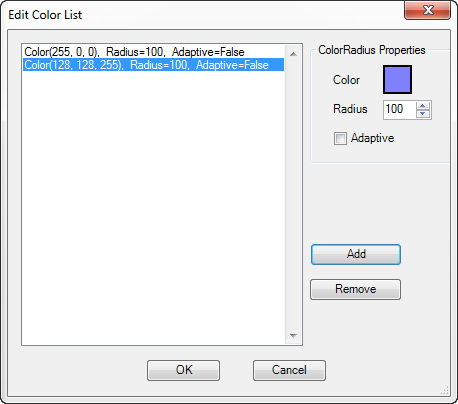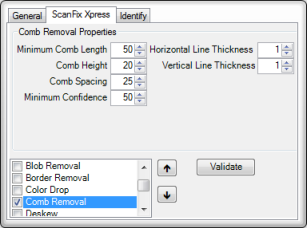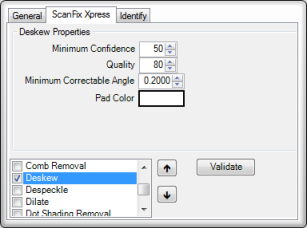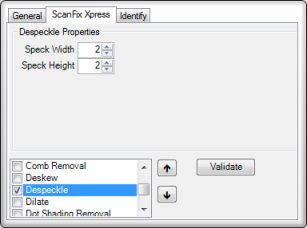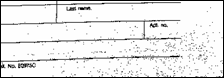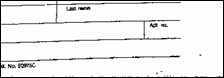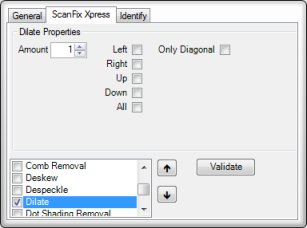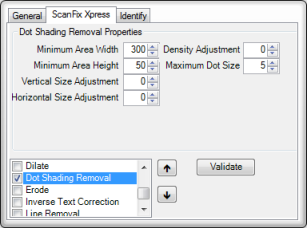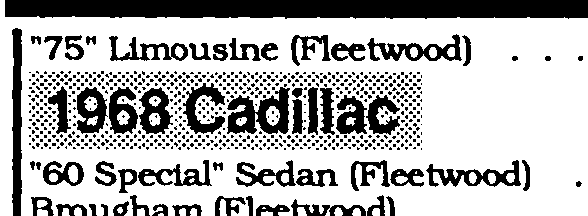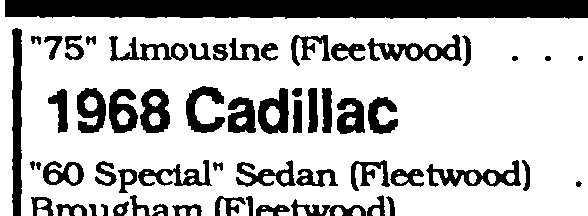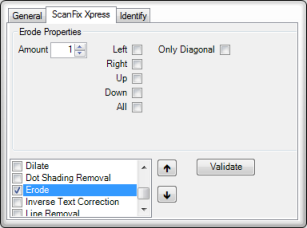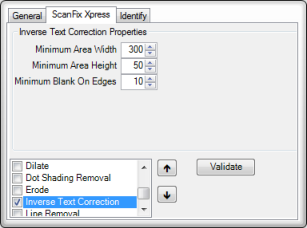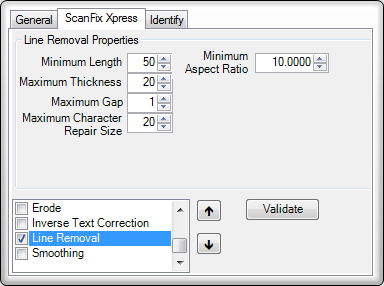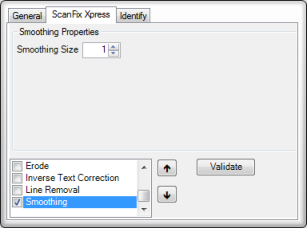ScanFix Xpress Properties
These properties allow you to set the image operations for all forms that are processed against the selected form set. Not all operations are designed for use at all bit depths. Some operations are designed to work only on bitonal images and some only on color/grayscale images. While, some operations work with any bit depths. The ScanFix Xpress help document will include this detailed information.
You can use the Validate button in FormAssist to verify that the selected operation(s) and order of operations are valid for the bit depth of the image being processed.
The available image operations are:
Adjust Brightness Contrast
Check this image operation to adjust the brightness contrast on an image.
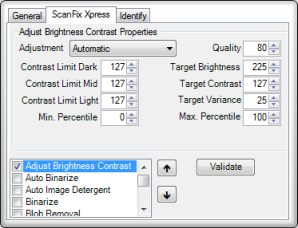
Adjust Brightness Contrast Properties
| Field |
Description |
| Adjustment |
The type of contrast adjustment to perform on the image. |
| Contrast Limit Dark |
The maximum contrast change for dark pixels. |
| Contrast Limit Mid |
The maximum contrast change for middle-range pixels. |
| Contrast Limit Light |
The maximum contrast change for light pixels. |
| Min. Percentile |
The lowest brightness percentile pixels to target for adjustment. |
| Quality |
The amount of effort to expend analyzing the image to determine contrast. |
| Target Brightness |
The target brightness level for background of adjusted image. |
| Target Contrast |
The target contrast between foreground and background for the adjusted image. |
| Target Variance |
The largest allowable variance in brightness across the image. |
| Max. Percentile |
The highest brightness percentile pixels to target for adjustment. |
Auto Binarize
Check this image operation to automatically convert 8-bit or 24-bit images to 1-bit. This operation can be safely used on 1-bit images. The input image is analyzed and optimal binarize parameters are automatically set to convert to a 1-bit monochrome image.
Images pulled from PDF files by Accusoft's PDF Xpress are extracted as color images, by default, even if the data inside the PDF is actually only black and white. For this reason, a binarize must be done on PDF filled images before they are processed by FormAssist.
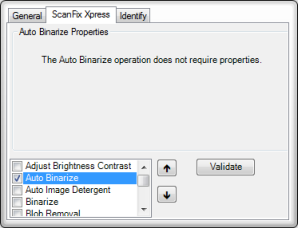
Auto Binarize does not require properties
Auto Image Detergent
Check this image operation to remove noise from a color image by converting colors near each selected color to the selected color. It automatically selects the colors to clean.
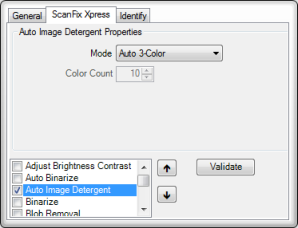
Auto Image Detergent Properties
| Field |
Description |
| Mode |
Automatic ImageDetergent operation mode. |
| Color Count |
Number of dominant colors to find for Mode=ColorCount. |
Binarize
Check this image operation to create a bitonal image from a color or grayscale image. This operation can be safely used on 1-bit images.
The difference between Binarize and Auto Binarize is that Auto Binarize has no properties, whereas manual Binarize allows you to set your own threshold.
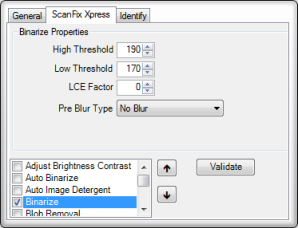
Binarize properties
| Field |
Description |
| High Threshold |
A value that controls letter and figure thickness. |
| Low Threshold |
The sensitivity of local contrast enhancement to faint features. |
| LCE Factor |
A value that controls the background sensitivity. |
| Pre Blur Type |
The type of blur to apply to the image. |
Blob Removal
Check this image operation to remove blobs.
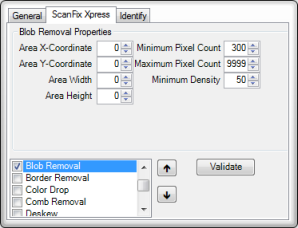
Blob removal properties
| Field |
Description |
| Area X-Coordinate |
This value defines the x (horizontal) coordinate of the rectangular area of the blob. |
| Area Y-Coordinate |
This value defines the y (vertical) coordinate of the rectangular area of the blob. |
| Area Width |
This value controls the width of the blob's rectangular area. |
| Area Height |
This value controls the height of the blob's rectangular area. |
| Minimum Pixel Count |
This value sets the minimum number of pixels for an object to be considered a blob for removal purposes. |
| Maximum Pixel Count |
This value sets the maximum number of pixels for an object to be considered a blob for removal purposes. |
| Minimum Density |
This value sets the ratio of black pixels to all pixels within the convex hull of an object. |
Border Removal
Check this image operation to detect and remove a scan border from an image. ScanFix Xpress assumes that the border is black, while the page is white. The border will be detected and removed.
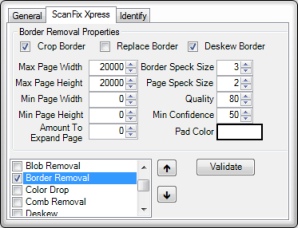
Border removal properties
| Field |
Description |
| Crop Border |
Check this setting to detect and remove border pixels from the image. |
| Replace Border |
Check this setting to replace border pixels with fill color from the Pad Color property. |
| Deskew Border |
Check this setting to deskew the image based on the angle of the detected border. |
| Max Page Width |
This value indicates the maximum expected page width, in pixels. |
| Max Page Height |
This value indicates the maximum expected page height, in pixels. |
| Min Page Width |
This value indicates the minimum expected page width, in pixels. |
| Amount To Expand Page |
This value represents the number of pixels to expand each of the four page edges. |
| Border Speck Size |
This value indicates the maximum width or height, in pixels, of specks present in the border of the image. |
| Page Speck Size |
This value represents the maximum width or height, in pixels, of specks present in the interior (page) portion of the image. |
| Quality |
This value indicates the amount of effort to expend analyzing the image to locate the border. |
| Min Confidence |
This value indicates the minimum detection confidence required before correction will proceed. |
| Pad Color |
This represents the color to use for pixels that are added to the image or for pixels that replace border pixels. |
Color Drop
Check this image operation to clean an image by changing groups of similar color pixels to a single color.

Color Drop Properties
| Field |
Description |
| Edit Color List button |
Click the Edit Color List button to display the Edit Color List dialog where you can setup the list of ColorRadius specifications. The Color Drop operation will drop all colors identified by the ColorRadius specifications.
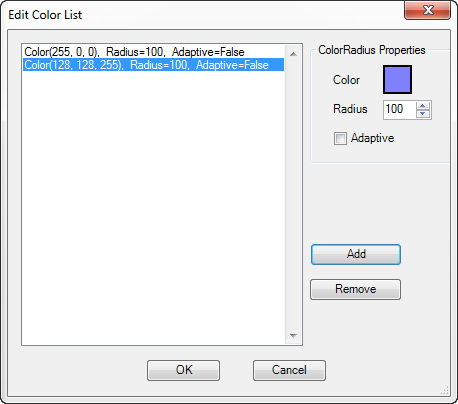
Edit Color List dialog
- ColorRadius Properties - editable properties for currently selected (from list) ColorRadius specification.
- Color - Color value. Click the color square to change the color value.
- Radius - Radius of the color space values around Color to include when dropping. Adjust using up/down arrows.
- Adaptive - Enable/disable adaptive determination of Color value.
- Add Button - Adds new ColorRadius specification to list.
- Remove Button - Removes currently selected ColorRadius specification from list.
- Ok Button - Closes Edit Color List dialog and saves all changes.
- Cancel Button - Closes Edit Color List dialog and discards all changes.
- Add: Validate button - Checks currently configured sequence of ScanFix Xpress operations and reports whether enhancements will operate successfully on 1-bit (bitonal), 8-bit (gray), and 24-bit filled images. This validation mainly catches situations where a ScanFix Xpress operation is attempted on an image format that it cannot support. After checking, a message box will be displayed with validation result messages.
|
| Drop to Color |
Color to which dropped colors will be converted. |
| Extract |
Flag for extracting specified color regions and dropping all others to DropToColor. |
Comb Removal
Check this image operation to control the comb removal process which detects and removes combs from the current image.
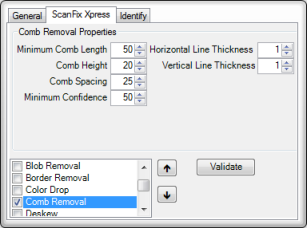
Comb removal properties
| Field |
Description |
| Minimum Comb Length |
The minimum distance, in pixels, from the left-most comb mark to the right-most comb mark. |
| Comb Height |
The typical height, in pixels, of a comb mark (measured from the top of the horizontal base line to the top of the mark). |
| Comb Spacing |
The typical distance, in pixels, between comb marks. |
| Minimum Confidence |
The confidence of an individual comb before it will be removed. |
| Horizontal Thickness |
The typical thickness, in pixels, of the horizontal lines that comprise the comb. |
| Vertical Line Thickness |
The typical thickness, in pixels, of the vertical lines that comprise the comb. |
Deskew
Check this image operation to detect the skew angle of the current image and rotate the image to remove the skew.
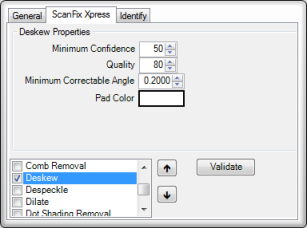
Deskew properties
| Field |
Description |
| Minimum Confidence |
The minimum detection confidence required before correction will proceed. |
| Quality |
This value indicates the amount of effort to expend analyzing the image to determine skew. |
| Maximum Acceptable Angle |
The maximum amount of skew, in degrees, that is considered acceptable during the process. |
| Pad Color |
The color to use for pixels that are added to the image for padding during the deskew process. |
Despeckle
Check this image operation for ScanFix Xpress to examine the current image to find specks and then remove them. ScanFix Xpress validates the image, detects the specks, removes them and returns the result of the process.
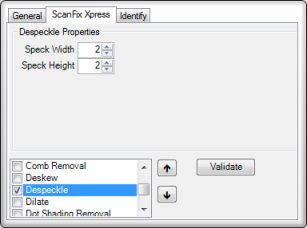
Despeckle properties
| Field |
Description |
| Speck Width |
The width of the speck to remove. |
| Speck Height |
The height of the speck to remove. |
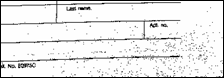
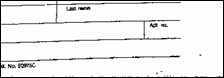
Before despeckle is performed After despeckle is performed
Dilate
Check this image operation to control the dilate process which repairs dot matrix characters or correct other image distortion.
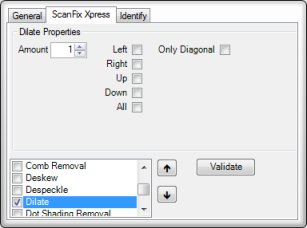
Dilate properties
| Field |
Description |
| Amount |
The distance to extend black pixels. |
| Left |
Check to dilate in the left direction. |
| Right |
Check to dilate in the right direction. |
| Up |
Check to dilate in the up direction. |
| Down |
Check to dilate in the down direction. |
| All |
Check to dilate in all directions. |
| Only Diagonal |
Check to only dilate diagonally. |
Dot Shading Removal
Check this image operation to remove shaded areas from 1-bit images, including shading behind text while preserving the text.
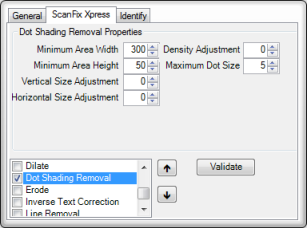
Dot shading removal properties
| Field |
Description |
| Minimum Area Width |
The width of the smallest dot-shaded area that is processed. |
| Minimum Area Height |
The height of the smallest dot-shaded area that is processed. |
| Vertical Size Adjustment |
A value used to fine-tune the height of dots that should be removed. |
| Horizontal Size Adjustment |
A value used to fine-tune the width of dots that should be removed. |
| Density Adjustment |
A value used to adjust the expected density of dot shading areas. |
| Maximum Dot Size |
The maximum width and height, in pixels, of individual dots to be removed. |
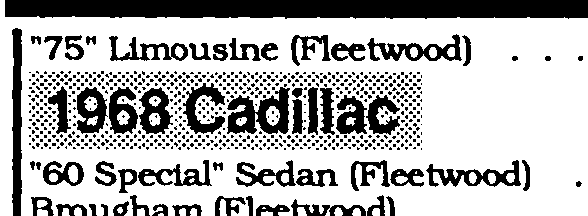
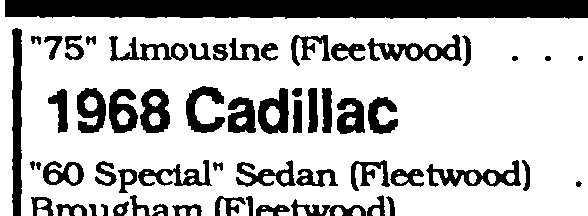
Before dot shading is performed After dot shading is performed
Erode
Check this image operation to control the erode process which removes the black pixels in the image by the given amount in the given direction.
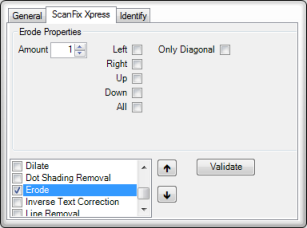
Erode properties
| Field |
Description |
| Amount |
The distance to extend black pixels. |
| Left |
Check to erode in the left direction. |
| Right |
Check to erode in the right direction. |
| Up |
Check to erode in the up direction. |
| Down |
Check to erode in the down direction. |
| All |
Check to erode in all directions. |
| Only Diagonal |
Check to only erode diagonally. |
Inverse Text Correction
Check this image operation to find and correct areas containing inverse text using the Inverse Text Correction Properties.
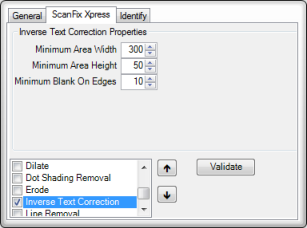
Inverse text correction properties
| Field |
Description |
| Minimum Area Width |
The minimum width, in pixels, of the smallest expected zone of inverse text. |
| Minimum Area Height |
The minimum height, in pixels, of the smallest expected zone of inverse text. |
| Minimum Blank On Edges |
The minimum horizontal length of the shortest run of black pixels along the left or right edge of an inverse zone. |
Line Removal
Check this image operation to control the line removal process which removes lines from the image.
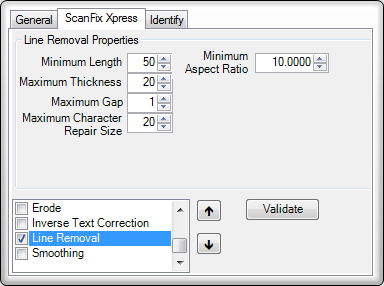
Line removal properties
| Field |
Description |
| Minimum Length |
The minimum length, in pixels, a line can be in order to meet the removal criteria. |
| Maximum Thickness |
The maximum thickness, in pixels, a line can have to meet the removal criteria. |
| Maximum Gap |
The maximum allowed gap in a line for the line to still be considered one object. |
| Maximum Character Repair Size |
A size to reconstruct intersected characters after performing line removal. |
| Minimum Aspect Ratio |
The ratio of the line length to the line width. |
Smoothing
Check this image operation to smooth the edges of characters on the selected image.
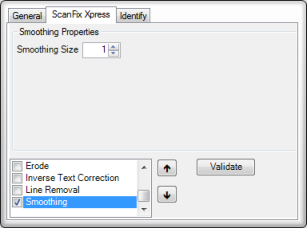
Smoothing properties
| Field |
Description |
| Smoothing Size |
The size limit of pits and bumps to smooth in the given image. |
See Also