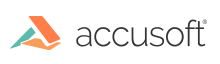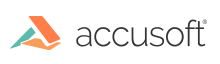To install the Viewer, follow these steps:
- Download PrizmDoc Client from the website.
- Double-click on the PrizmDocClient-xx application file to launch the installer (where xx represents the version). Click Install PrizmDoc Client.
- Carefully read the information contained in the License Agreement form before making a decision to accept the terms of the agreement. Choose I accept the terms in the License Agreement to accept the conditions outlined in the License Agreement and then click Next to continue the installation (or click Cancel to exit the installation process).
- The Hosting Options dialog is displayed. You have two PrizmDoc Server hosting options when installing the Viewer; they are PrizmDoc Cloud and PrizmDoc Viewer Self-Hosted (your server). For this tutorial, we are installing using a PrizmDoc Viewer Self-Hosted server. Click the PrizmDoc Viewer Self-Hosted option. Click Next to continue the installation.
- The Select Features dialog is displayed. The Select Features dialog allows you to define what components of PrizmDoc Viewer you want to install:
- Sample Documents and Code – Installs the different client viewers that can be used with the PrizmDoc Server and sample documents.
- Application Services - Installs the service that provides application-level logic for the Viewer, such as enabling document viewing through the PrizmDoc Server, saving and loading of markup, and handling opening of documents and creating viewing sessions.
- Configure ASP.NET Samples with IIS - This option is only available if both IIS and ASP.NET 4.0+ are present.
- Re-register ASP.net 4.0 with IIS - This option is only available if both IIS and ASP.NET 4.0+ are present.
Once you have made your selections, click Next to continue.
- If you are installing the PrizmDoc Application Services (PAS), you have the option to enter the PrizmDoc Viewer server address to test the connection. The default PrizmDoc Server address is shown in the text field. You may also skip this step, and configure the server address manually later on.
You will need an active internet connection on the machine you are installing the Viewer to test connectivity to your PrizmDoc Server.
Enter the server address for your PrizmDoc Server into the text field provided. Click Test to verify access to your PrizmDoc Server.
A valid URL for the PrizmDoc Server will include an http or https, a domain name, and a port number.
You will not see this screen if you are not installing PAS at this time. Additional installation and configuration may be required:
- You may need to configure one of the Viewer samples to use an existing installation of PAS.
- You may need to install and configure PAS with your PrizmDoc Server URL to connect to your PrizmDoc Viewer Self-Hosted Server. See the PAS Configuration topic for more information.
Click Next to continue the installation.
- The Installation Path dialog is displayed. Specify the destination directory where the Viewer should be installed, or choose the default installation destination directory, then click Next.
- The Account Information dialog is displayed. Here you define the account that will be used to run PAS that is installed on the system. The Account Information dialog will default to the user running the installation, but you can enter a user name or use the Browse button to select a user from the local system or domain. Once a user has been selected, enter the password for the user account into the dialog.
During installation, when specifying a login account for PAS, you MUST choose a user which has administrative privileges. Otherwise, the installation will fail.
- Once you have entered in all of the appropriate information, click Install to continue. (If the password is not correct an error dialog will be displayed noting that the password is not correct.) The Installation dialog is displayed with a progress bar.
The Installer will unpack the product, and lay out and configure the product as defined in the configuration dialogs. While PrizmDoc Viewer is installing, you can look at the Release Notes, Online Demos, or Code Examples from the links provided.
- Once the installation is complete, the Installation Complete dialog is displayed.
There are links to the Documentation and product Release Notes if you wish to view them directly after the installation. There will also be an option to launch the locally installed demo in your default browser.
The option to launch the local demo is only available if all of the following occurred:
- Sample Documents and Code were installed.
- The Samples were configured and re-registered with IIS.
- PAS was installed.
- Click Finish to exit the Installer.
- Go to Check the Connection to PrizmDoc Server for instructions on verifying that your installation of the Viewer is able to contact the back-end services.