Introduction
Our PrizmDoc Postman collection allows you to interact with our PrizmDoc APIs to better understand how they work. Before using our collection, you need to configure your Postman environment(s).
NOTE: If you do not already have Postman, you can download and install the application from the Postman website.
Exporting / Importing Accusoft Postman Collections
Once you have installed Postman, you can create a new Workspace or use an existing Workspace to import the Accusoft Collections you would like to use.
Exporting
- Select the ••• icon on the right of the Collection name.
-
Choose Export from the drop-down menu:
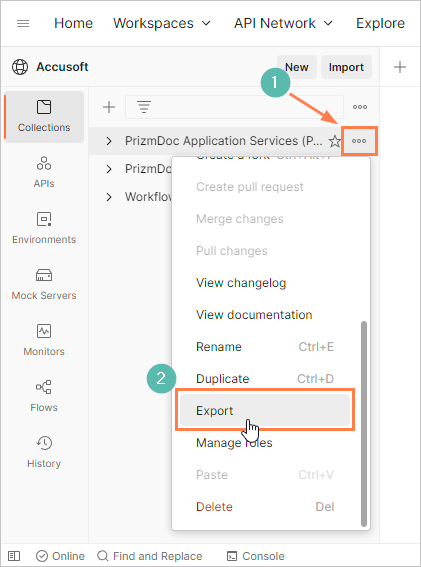
This will give you a JSON file that you can import into your own Workspace.
Importing
- Select the Import button on the right of the Workspace name.
- Select Choose Files in the pop-up menu:
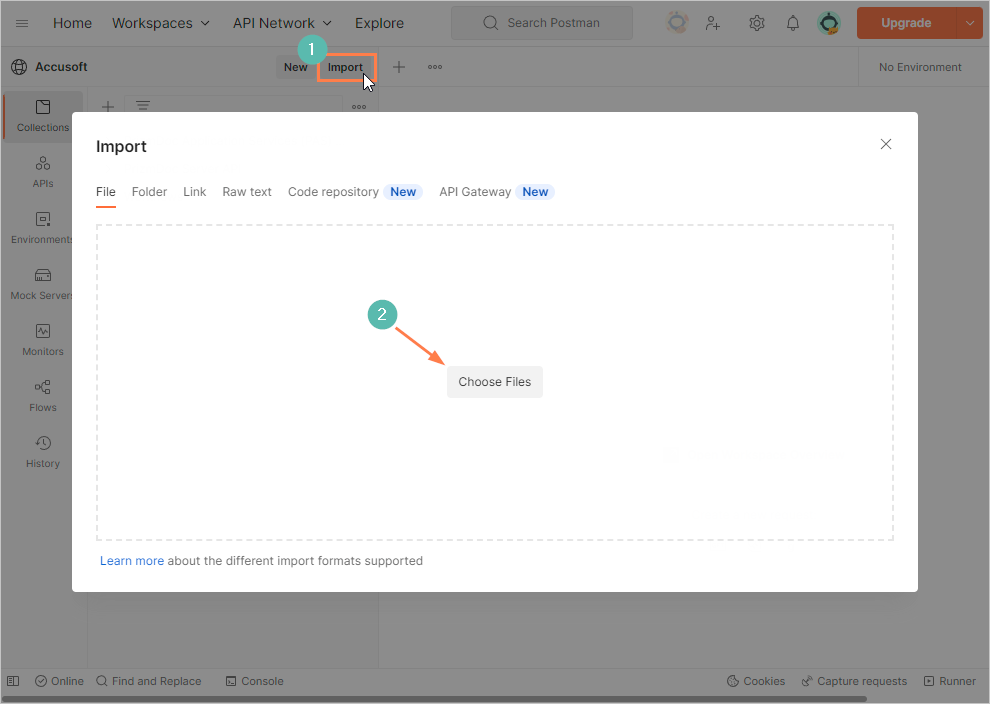 Next, configure your Postman environment in the following section.
Next, configure your Postman environment in the following section.
Configuring a Postman Environment
Our Postman collection currently supports 3 PrizmDoc environments:
- Self-Hosted
- Self-Hosted Cluster
- Cloud
Creating an Environment
- To create a new Postman environment, select the Environments tab on the sidebar of the Workspace.
-
Select the + icon Create new environment:
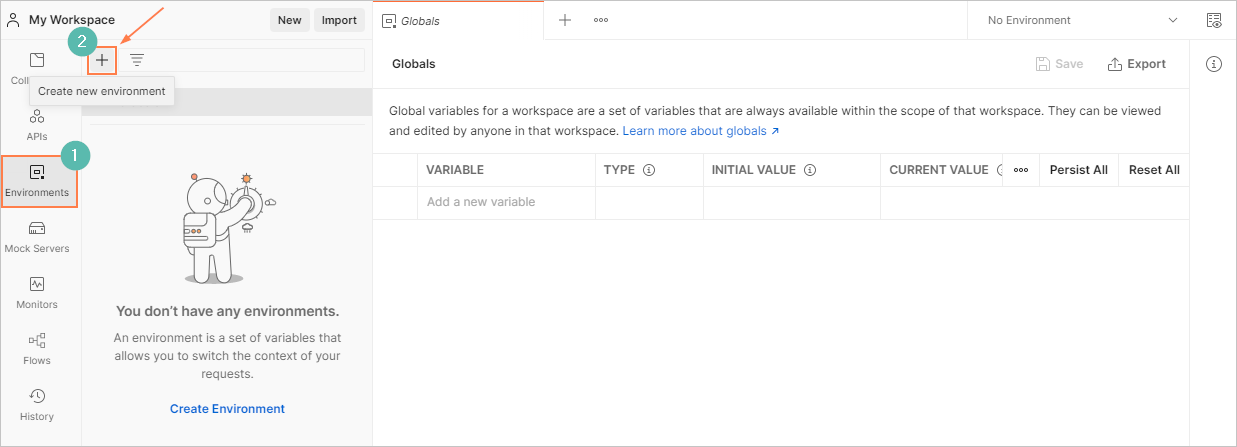
-
After creation, you can rename the environment:
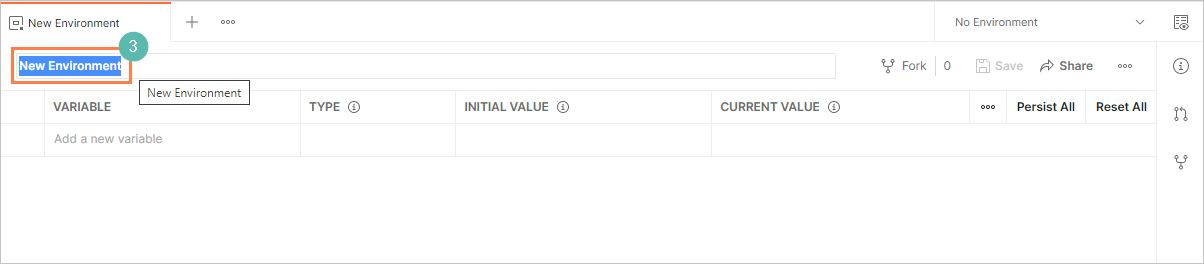
Setting an Active Environment
-
You can set an active environment by selecting the ✓ icon on the right of the selected environment:
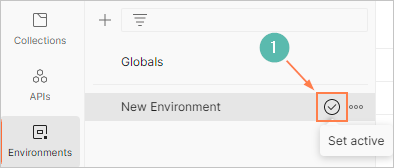
-
Or you can select an environment from the drop-down menu an the top right of the workbench:
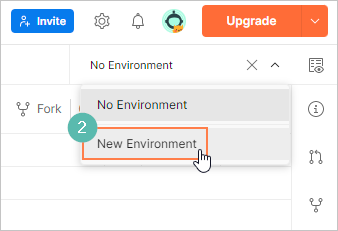
Creating Environment Variables
Once the environment has been created, you can add your environment variables:
- Enter the name of the variable.
- Select the type of the variable.
- Enter the initial value of the variable.
- After you've finalized the variable, save the settings.
NOTE: By default, the current value automatically assumes the initial value.

Examples for each environment can be found below.
Self-Hosted Environment Variables
NOTE: The environment variables in this section also apply to clustered environments.
PrizmDoc Server

| Variable | Example Value | Description |
|---|---|---|
prizmdoc_server_base_url |
http://localhost:18681 | Base URL for self-hosted PrizmDoc Server |
PrizmDoc Application Services (PAS)

| Variable | Example Value | Description |
|---|---|---|
pas_base_url |
http://localhost:3000 | Base URL for self-hosted PAS |
pas_secret_key |
The secret key value that is set in the PAS configuration |
PrizmDoc Editor

| Variable | Example Value | Description |
|---|---|---|
editor_base_url |
http://localhost:21412 | Base URL for self-hosted PrizmDoc Editor |
PrizmDoc Cells

| Variable | Example Value | Description |
|---|---|---|
editor_base_url |
http://localhost:32389 | Base URL for self-hosted PrizmDoc Cells |
Public Cloud Environment Variables
PrizmDoc Server

| Variable | Value | Description |
|---|---|---|
prizmdoc_server_base_url |
https://api.accusoft.com | Base URL for cloud PrizmDoc Server |
prizmdoc_cloud_api_key |
Your PrizmDoc Cloud API key |
PrizmDoc Application Services (PAS)

| Variable | Value | Description |
|---|---|---|
pas_base_url |
https://api.accusoft.com/prizmdoc | Base URL for cloud PAS |
prizmdoc_cloud_api_key |
Your PrizmDoc Cloud API key |
PrizmDoc Editor

| Variable | Value | Description |
|---|---|---|
editor_base_url |
https://api.accusoft.com/editor | Base URL for cloud PrizmDoc Editor |
prizmdoc_cloud_api_key |
Your PrizmDoc Cloud API key |
PrizmDoc Cells

| Variable | Value | Description |
|---|---|---|
cells_base_url |
https://api.accusoft.com/cells | Base URL for cloud PrizmDoc Cells |
prizmdoc_cloud_api_key |
Your PrizmDoc Cloud API key |
Image Editor API
NOTE: For more information on this REST API, please see the "Try the Image Editor REST API" getting started guide.

| Variable | Value | Description |
|---|---|---|
imagegear_base_url |
https://api.accusoft.com/imageGear | Base URL for the cloud Image Editor API |
prizmdoc_cloud_api_key |
Your PrizmDoc Cloud API key |
Barcode Scanner API
NOTE: For more information on this REST API, please see the "Try the Barcode Scanner REST API" getting started guide.

| Variable | Value | Description |
|---|---|---|
barcode_base_url |
https://api.accusoft.com/barcode | Base URL for the cloud Barcode Scanner API |
prizmdoc_cloud_api_key |
Your PrizmDoc Cloud API key |
Accessing Environment Variables
To use a variable in a request, you can access it by using the double curly braces syntax: {{variable_name}}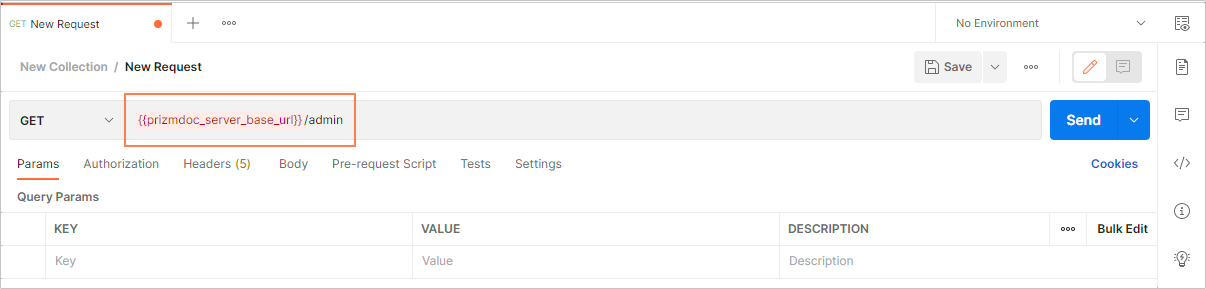
Using the Accusoft Collections
Running requests
In order to run some requests, you will first need to uncomment the code found in the pre-request script section. These were commented out in order to prevent unintended transaction consumption: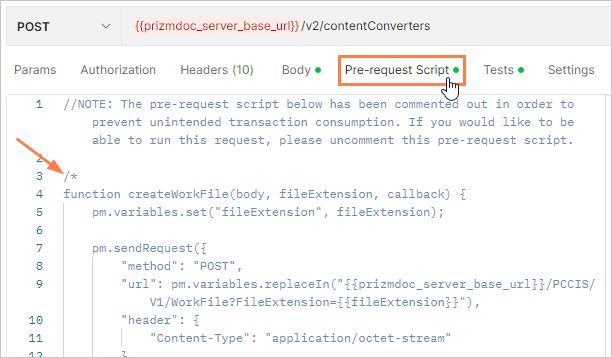
Uploading Documents
Some workflows will require a file to be uploaded in the body of an initial request in order for the workflow to function correctly. Please upload your own document for testing as follows: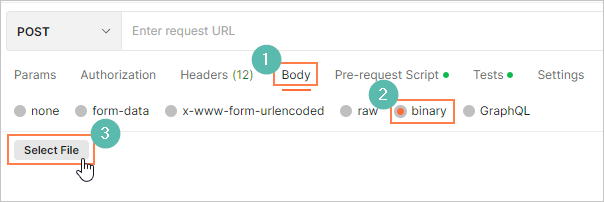
- Navigate to the "Body" of a request.
- Select the "Binary" option.
- Click the "Select File" button to upload a file.
For example, in the "Create a Searchable PDF" workflow, step 1 requires you to upload a .tif file in the body of the request before being able to successfully run each step.
NOTE: We're continuing to improve our Postman Collections; please let us know if there's something you'd like to see added, or if you have any other feedback (postman@accusoft.com).
