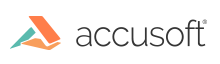Introduction
DEPRECATION NOTICE: While we currently continue to offer and support traditional Linux packages for direct installation on a Linux host, these have largely become obsolete now that Docker deployment is an option. We have announced deprecation of our traditional Linux install packages and, in a future product release, we intend to only offer our Docker-based deployment option. The rest of this topic applies to traditional Linux install packages only.
If you have questions about requirements before installing, refer to the System Requirements & Supported Environments topic.
IMPORTANT: PrizmDoc requires a clean installation when migrating from a version earlier than v12.0. You must first uninstall any previous versions of PrizmDoc and reboot your system. Only then should you install PrizmDoc v12.0 or later. Make sure you back up your configuration files before uninstalling any previous versions of PrizmDoc. Once you have installed v12.0, you do not need to uninstall if you want to migrate to v12.1 or later.
NOTE: PrizmDoc relies on a fontconfig package that is not shipped with the product and that might be missing from some distributions of Ubuntu. This was resolved by adding automated checks in the PrizmDoc 13.0 installation scripts. As a workaround for older versions of PrizmDoc, we recommend installing the fontconfig package manually by using sudo apt-get install fontconfig.
NOTE: If you have an updated license, you must re-start PAS and PrizmDoc Server in order to use the new license.
- Verify the System's Locale
- Step 1 - Download PrizmDoc Server
- Step 2 - Unpack and Install the Downloaded Archive
- Step 3 (Optional) - Including PrizmDoc Services to the Boot Sequence
- Step 4 - Configure
- Step 5 - Verify that the Installation was Successful
- How to Install Common Certificate Authority Root Certificates on Linux
Some steps may be specific to a particular Linux distribution; these steps will be labeled as being specific to one of the following:
- "Red Hat / CentOS Linux Distributions"
- "Ubuntu Linux Distributions"
Make sure you log in as root to the machine.
Verify the System's Locale
-
To ensure your system's locale is specified, run the command:
Example
locale -
If the LC_ALL entry is not set, you must specify it with the following:
Example
export LC_ALL="en_US.UTF-8" sudo localedef -v -c -i en_US -f UTF-8 en_US.UTF-8
Step 1 - Download PrizmDoc Server
IMPORTANT: Before you download PrizmDoc, note that packages are only available for 64-bit systems.
-
Download PrizmDoc Server from the website by selecting the desired Linux Distribution.
OR
-
Download directly to the Linux server using the 'wget' command for the specific distribution as shown below:
NOTES:
- You must substitute the version of the package you are using in the code examples below. For example, if you are using v13.8, then specify "13.8" instead of "<version>". If the version is a hot fix, you will also need to specify the hot fix number, for example, "13.8.1".
-
Instructions assume that 'wget' has already been installed on the server OS.
Red Hat Enterprise Linux and CentOS v7 (and later)
Example
wget http://products.accusoft.com/PrizmDoc/<version>/prizmdoc_server_<version>.RHEL7.tar.gzUbuntu Linux Distributions
Example
wget http://products.accusoft.com/PrizmDoc/<version>/prizmdoc_server_<version>.amd64.deb.tar.gzGeneric .tar.gz Distribution
Example
wget http://products.accusoft.com/PrizmDoc/<version>/prizmdoc_server_<version>.x86_64.tar.gzFor license questions, please contact info@accusoft.com.
Step 2 - Unpack and Install the Downloaded Archive
Open a command line and change to the location where you downloaded the tarball. Use the following command line examples appropriate for your distribution to:
- Decompress and unpack the downloaded file. After you have unpacked the archive, the contents will have been decompressed into a directory named prizmdoc_server_<version>.<arch>[.rpm|.deb].
-
Change to the unpacked directory and install the packages.
Red Hat, CentOS, and Older Linux Distributions
The following example is for Red Hat, CentOS, and older Linux distributions:
Example
tar -xzvf prizmdoc_server_*.tar.gz cd prizmdoc_server_* yum install --nogpgcheck *.rpmUbuntu Linux Distributions
The following example is for Ubuntu Linux distributions:
Example
tar -xzvf prizmdoc_server_*.deb.tar.gz cd prizmdoc_server_*.deb # Note for Ubuntu 18.04, you must run the following commands before installing PrizmDoc. sudo dpkg -i packages/*.deb sudo dpkg -i *.deb # Note that 'dpkg' does not resolve dependencies automatically, so please ignore possible errors. # If there are errors about missing dependencies, invoke the following commands to install # the dependencies and complete the configuration of the packages. sudo apt-get update sudo apt-get -f installGeneric .tar.gz Distribution
We also provide a generic .tar.gz package. Please review the System Requirements and Supported Environments topic to ensure compatibility. You will also need to install the dependencies described in the Requirements section. Once the dependencies are installed, you can install the .tar.gz with the following commands as root:
Example
tar -xzvf prizmdoc_server_*.tar.gz cd prizmdoc_server_* ls prizm-*.tar.gz | xargs -n1 tar zxf cp -R prizm /usr/share/Add symbolic links to the fonts directory and update the system fonts cache to enable the usage of installed fonts by PrizmDoc services.
Example
ln -s /usr/share/prizm/modules/poppler/fonts/accusoft_prizm_fonts.conf /etc/fonts/conf.d/99-accusoft_prizm_fonts.conf fc-cache -f
Step 3 (Optional) - Including PrizmDoc Services to the Boot Sequence
You can configure PrizmDoc Services to start/stop together with the system in two steps:
-
Create a symbolic link to /usr/share/prizm/scripts/pccis.sh in the /etc/init.d/ directory:
Example
ln -s /usr/share/prizm/scripts/pccis.sh /etc/init.d/pccis -
Register PrizmDoc Services as an init script, so that it is managed by the system. This step is platform-dependent.
Red Hat, Fedora, CentOS, and Older Linux Distributions
Example
chkconfig --add pccisUbuntu Linux Distributions
Example
update-rc.d pccis defaultsOnce this is done, the system should stop PrizmDoc Services when rebooting or shutting down, and will start again when the server boots up.
Excluding PrizmDoc Services from the Boot Sequence
If you want to prevent PrizmDoc Services from starting/stopping together with the system, you need to revert Step 2 from the section above. This can be performed as follows:
Red Hat, Fedora, CentOS, and Older Linux Distributions
Example
chkconfig --del pccisUbuntu Linux Distributions
Example
update-rc.d -f pccis remove
Step 4 - Configure
- If you have a paid license, configure your license (if you are evaluating the product, you can skip this step). See Licensing for more information.
- For a production installation, you will want to configure where log files are stored. See the Logging section in the Central Configuration topic.
- If you are licensed to use the Microsoft Office Conversion add-on for PrizmDoc Servers running on Linux, you need to configure your server as described in the topic: Configure Microsoft Office Conversion Connectivity.
- Open ports in your firewall according to the Security Guidance.
Step 5 - Verify that the Installation was Successful
-
If PrizmDoc Server is already running, stop PrizmDoc Server:
/usr/share/prizm/scripts/pccis.sh stop -
Start PrizmDoc Server:
/usr/share/prizm/scripts/pccis.sh startIf you want PrizmDoc Server to automatically start on boot, see Adding PCCIS to the Boot Sequence.
-
Wait for PrizmDoc Server to become healthy. Poll
http://yourserver:18681/PCCIS/V1/Service/Current/Healthwith aGETrequest until it returnsHTTP 200, indicating the server is healthy. See the Health Status API for more information.
Once PrizmDoc Server reports healthy, your installation is complete.
How to Install Common Certificate Authority Root Certificates on Linux
The following commands should all be run as root. Additionally, if prompted for addition/removal permission, then yes/no should be entered as the response.
There are a few options for installing SSL certificates. In all cases, the certificates are stored in /usr/share/.mono/certs/.
Install Mozilla's root CA certificates
You can do it with cert-sync tool, which synchronizes the Mono SSL certificate store against your OS certificate store:
Ubuntu Linux Distributions
/usr/share/prizm/mono/64/bin/cert-sync /etc/ssl/certs/ca-certificates.crt
Red Hat and CentOS Linux Distributions
/usr/share/prizm/mono/64/bin/cert-sync /etc/pki/tls/certs/ca-bundle.crt
NOTE: Your distribution might use a different path to the CA certificates file, if it’s not derived from one of those.
Install the CA certificates that are provided by your operating system
Distributions will generally contain CA certificates already, to be used by various tools. They will be stores in a ca-bundle.crt file. You can import those certificates using mono's certmgr utility, as such:
awk 'BEGIN {c=0;} /BEGIN CERT/{c++} { print > "cert." c ".crt"}' < /etc/ssl/certs/ca-bundle.crt
find . -name 'cert.*.crt' -exec sudo /usr/share/prizm/mono/64/bin/certmgr -add -c -m Trust {} \;
NOTE: this will split the bundle file into individual certificate files and import each certificate. It is best to execute this from an empty directory in order to avoid file conflicts. The individual certificates can be deleted after the import.
Install individual certificate files
If you already have a list of custom certificates you need to trust, you can import each certificate file, as such:
/usr/share/prizm/mono/64/bin/certmgr -add -c -m Trust /path/to/certificatefile