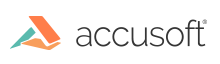
Display scanner settings dialog box.
|
Copy Code
|
|
|---|---|
AT_ERRCOUNT ACCUAPI IG_ISIS_drv_set_dialog(
HISISDRV hDriver,
HWND hWnd,
HINSTANCE hInst,
AT_LMODE lFlags
);
|
|
| Name | Type | Description | ||||||||||||
|---|---|---|---|---|---|---|---|---|---|---|---|---|---|---|
| hDriver | HISISDRV | The handle of the driver for which this dialog box is being displayed. | ||||||||||||
| hWnd | HWND | A handle to the parent window. | ||||||||||||
| hInst | HINSTANCE | A handle to the application instance window. | ||||||||||||
| lFlags | AT_LMODE |
Future versions of ISIS may allow lFlags to restrict access to the settable values in the dialog box. The values of lFlags are as follows:
|
Returns the number of ImageGear errors that occurred during this function call. If there are no errors, the return value is IGE_SUCCESS.
This function does not process image pixels.
The following example restores saved tag values from a file, then displays the Scanner Settings dialog, allowing the user to make whatever changes are desired. Finally, it saves any changes made back to the file.
|
Copy Code
|
|
|---|---|
/* Get saved tag values */IG_ISIS_tag_restore_file(hScan, 0, "SETSCAN.INI"); /* Display dialog */IG_ISIS_drv_set_dialog (hScan, hWnd, 0); /* Save any changes from using the dialog */IG_ISIS_tag_save_file(hScan, 0, "SETSCAN.INI"); |
|
The IG_ISIS_drv_set_dialog function displays a predefined dialog box that allows the user to set scanning parameters, such as resolution, dither pattern, brightness, contrast, and so forth.
Application developers should use this function rather than setting scanner parameters explicitly. Applications will then be better able to take advantage of new scanner capabilities as these capabilities are released in new scanner drivers. By using the IG_ISIS_drv_set_dialog function, the new capabilities will appear automatically whenever a new scanner driver is connected.
The built-in Scanner Settings dialog looks similar to this:
This dialog box encompasses the standard settings available on most scanners; however, it may vary depending on the selected scanner. The lower left corner of the dialog displays the Pixdflt and scanner driver version numbers. Buttons along the right edge of the dialog perform the following predefined operations:
| Default | Returns all settings in this dialog box to their factory default settings. Factory default settings are established by the person who wrote the scanner driver. Note that factory defaults for Brightness and Contrast may be off-center based on tests conducted with the scanner to determine the setting which gives best results with "normal" pages. |
| Area... | Displays the predefined Area dialog box, which allows users to specify an area of the page to scan. |
| More... | Displays a scanner driver-specific dialog box with additional settings. If no additional settings are available, the More.. button does not appear. |
| Filters... | Displays the predefined Filter Selection dialog box, which allows users to enable and disable image-enhancement filters that were installed in the Scanner Selection dialog. If no filters were installed, the Filters... button is dimmed. The Filters dialog box looks like this, with the actual filter names listed in the two windows: |
IG_ISIS_area_dialog_CB_register