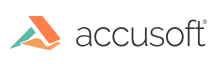
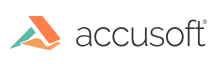
| User Guide > How to Work with... > Office Formats > Working with PowerPoint Documents > Walkthrough: Loading PowerPoint Documents |
The process for loading PowerPoint documents with ImageGear is very similar to that of other document formats. The following steps will enable you to view the first page of a presentation in a PowerPoint document.
Add the PowerPoint format to the list of file format filters ImageGear will use to detect formats of loaded content.
| C# Example |
Copy Code |
|---|---|
// Add support for PowerPoint files
ImGearFileFormats.Filters.Add(ImGearOffice.CreatePowerPointFormat()); | |
| VB.NET Example |
Copy Code |
|---|---|
' Add support for PowerPoint files
ImGearFileFormats.Filters.Add(ImGearOffice.CreatePowerPointFormat()) | |
Once the desired PowerPoint file has been opened into a System.IO.Stream, the document can be loaded with the LoadDocument method. The startPageNumber and count parameters of the LoadDocument method can be used to load a select few or all of the slides in the PowerPoint document. The example below will load all available slides.
The GetPageCount method can be used to get the number of slides in a Stream that contains a valid PowerPoint document.
| C# Example |
Copy Code |
|---|---|
ImGearDocument imGearDocument = ImGearFileFormats.LoadDocument(fileContent, 0, -1); | |
| VB.NET Example |
Copy Code |
|---|---|
Dim imGearDocument As ImGearDocument = ImGearFileFormats.LoadDocument(fileContent, 0, -1) | |
Once the document is loaded, the ImGearDocument will contain pages, with each one representing an entire slide.
Displaying the first one of the pages you created for the slide is easy using ImageGear’s PageView control. Simply create the control and set the Page property to that of the PowerPoint page. See the Displaying Images topic for more information displaying images with ImageGear.
| C# Example |
Copy Code |
|---|---|
imGearPageView.Page = imGearDocument.Pages[0]; imGearPageView.Update(); | |
| VB.NET Example |
Copy Code |
|---|---|
imGearPageView.Page = imGearDocument.Pages(0) imGearPageView.Update() | |