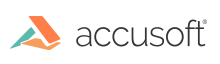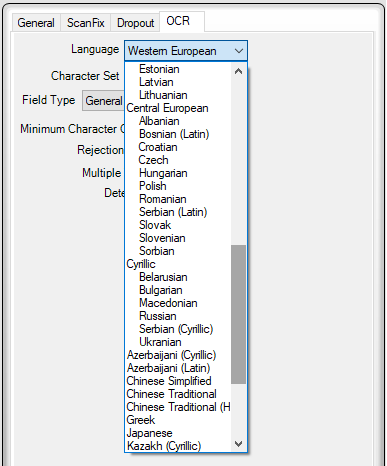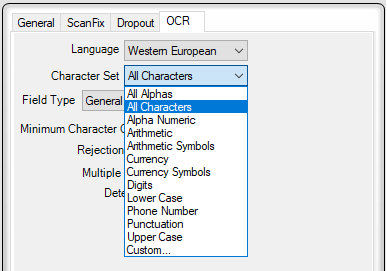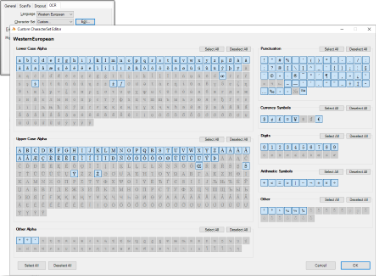| Property |
Description |
| Language |
The language character sets allow FormAssist to recognize text based on pre-defined languages. Choose the appropriate language as needed. If a language is not chosen, the default language, Western European, will be used.
When compiling FormAssist from source, an additional license is needed to perform Asian language OCR.
For a complete set of languages, see the precompiled FormAssist application, the provided source code, or the SmartZone OCR documentation.
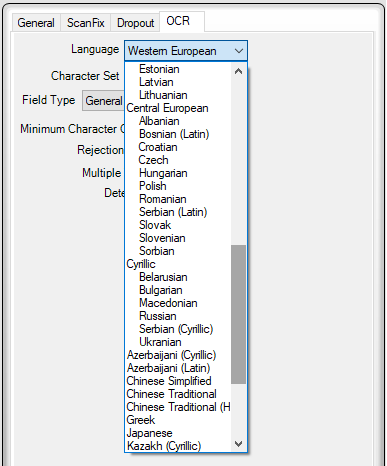
OCR tab with Language dropdown |
| Character Set |
The SmartZone OCR engine used by FormAssist provides the ability to recognize text based on pre-defined character sets. Choosing the appropriate character set will improve recognition results.
The following character sets are available for use in the drop down within FormAssist OCR property settings in the Properties View:
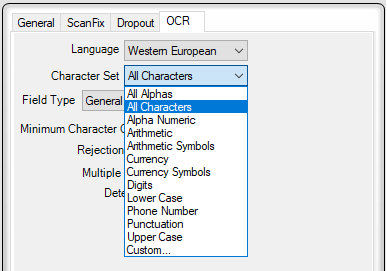
OCR tab with Character Set dropdown
- At the bottom of the Character Set drop down is the option to select Custom... (see image above)
The Language choice can limit the set of characters from which you can select for a custom character set.
By selecting Custom... and then clicking on the Edit button (which is only displayed when Custom... is selected), a custom character window displays (see image below) where you can customize the characters you want FormAssist to recognize by selecting or deselecting individual characters provided on the panel.
For Chinese, Japanese and Korean languages it is not possible to select the individual characters.
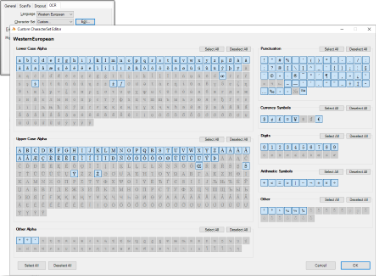
Custom CharacterSet Editor |
| Field Type |
The expected field type of the text to be recognized.

OCR tab with Field Type dropdown
In the middle of the Field Type drop down is the option to select Regular Expression. By selecting this option and then clicking on the Edit button (which is only displayed when Regular Expression is selected), a regular expression editing dialog displays.
This allows you to set a regular expression that SmartZone will apply to the field data after recognition. See the SmartZone OCR help for details about supported regular expression strings.
The image below is an example of a regular expression editing screen.

Edit Regular Expression dialog |
| Minimum Character Confidence |
This value determines if the character is rejected in the text output. Adjust this value based on the results for better accuracy. |
| Multiple Text Lines |
Check this setting to analyze multiple text lines. If there is only one text line, better accuracy and speed is achieved if you leave this setting unchecked. |
| Rejection Character |
This property allows you to control which character is used in the output text when recognition cannot determine a value. |
| Detect Spaces |
Check this setting to automatically determine spaces during processing. |
See Also