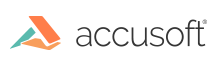Working with Multiple Accusoft Component Licenses
When working with multiple Accusoft .NET Framework components, each one requires its own license to be registered on the machine. This page details instructions on working with multiple Accusoft component licenses for all methods of licensing that Accusoft services.
Registering and Using Multiple SDK Toolkit (Development) Licenses
Registration
The recommended method of registering multiple licenses for the purposes of developing with Accusoft components is using the LicenseManager.exe application included with the installation. See How to Register a Toolkit License for instructions on registering licenses with the License Manager.
This will require administrative privileges on the target machine
Developing with Multiple SDK licenses
With the product license activated and all of the child component licenses registered to the development machine automatically via the License Manager, no further action is required and no code changes are needed to start developing with, testing, or debugging a project that uses Accusoft components on the development machine.
Registering and Using Multiple Node-Locked or OEM Runtime (Deployment) Licenses
Licenses for deployment are sold in two flavors: Node-locked, which requires the licenses to be registered in the deployment environment/machine, and OEM, which requires a runtime check of the purchased OEM key. The following steps detail how to work with either licensing method:
Registration
- Node-Locked Licenses - Node-Locked licenses must be registered to the deployment environment prior to deployment. Refer to the How to Register an Automatically Reported Runtime (Node-Locked) page for instructions on registering Node-Locked Licenses.
- OEM Licenses -With OEM licenses, all license checking happens within your project code, so there is no registry modification or interaction with the SLU or LDK required. Continue on to the next section for instructions on handling OEM licenses in your project.
Deploying with Multiple Node-Locked or OEM Runtime Licenses
With either Node-Locked or OEM licenses, component specific licensing functions need to be called in the application that references the Accusoft components. Below are the steps for setting up licensing for several Accusoft .NET Framework Components: SmartZone OCR and SmartZone ICR.
- Instantiate an object for each component needed:
All instances of Accusoft components must be individually licensed by following these steps. This includes multiple instances of the same component.
using Accusoft.SmartZoneOCRSdk;
using Accusoft.SmartZoneICRSdk;
SmartZoneOCR MySmartZoneOCRInstance = new SmartZoneOCR();
SmartZoneICR MySmartZoneICRInstance = new SmartZoneICR();
- For each component instance created, call each of the Accusoft component’s specific SetSolutionName and SetSolutionKey, functions:
These functions are identical across most Accusoft components as is the case for the ones shown in the example below. However, for some components you may be using, the licensing function names and arguments required may vary slightly, or may not be required at all. Please refer to each specific component’s API reference page for the most up to date licensing procedures.
The SetSolutionName and SetSolutionKey argument values needed for the function calls below are provided at the time of your product purchase.
MySmartZoneOCRInstance.Licensing.SetSolutionName("YourSolutionName");
MySmartZoneOCRInstance.Licensing.SetSolutionKey(12345,12345,12345,12345);
SmartZoneICRInstance.Licensing.SetSolutionName("YourSolutionName");
SmartZoneICRInstance.Licensing.SetSolutionKey(12345,12345,12345,12345);
- (For OEM licenses only) For each component instance created, call each of the Accusoft component’s specific SetOEMLicenseKey function:
The SetOEMLicenseKey argument value needed for the function calls below are provided at the time of your OEM product purchase.
MySmartZoneOCRInstance.Licensing.SetOEMLicenseKey("AStringForOEMLicensing");
MySmartZoneICRInstance.Licensing.SetOEMLicenseKey("AStringForOEMLicensing");
Your project is now ready to be deployed. Please contact Accusoft Customer Support with any issues or questions about licensing.