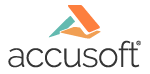
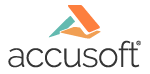
| How To Set Parameters > Supported MIME Types |
The Select MIME Types dialog box allows you to set file associations and MIME types in the .ini file by selecting or de-selecting entries in the Current MIME Types list. Once you make selections in the Current MIME Types list they will be captured in the .ini file and therefore associated with Prizm® Viewer by the install process. You can also add custom MIME types: refer to the Accusoft.PrizmViewer10.Admin.chm help file regarding creation and usage of custom MIME types.
 |
If you are deploying Prizm Viewer by web server licensing (using a CAB file install) we strongly recommend against specifying any custom MIME types in your file associations. In this situation, it is impossible to protect against the potential of interfering with applications who may use those same MIME types, causing unexpected results for applications running on those computers. |
You can delete entries in the Current MIME Types list so they will not be included as options for the end users to select (if they are using Prizm Viewer Preferences\File Associations).
 |
File Associations established by the .ini file cannot be changed for Mozilla users without un-installing and re-installing Prizm Viewer. |
To select or add custom MIME types, select the Edit Parameters feature which is described below.
To save changes to the .ini file, you must click on the Save button on the Main menu before exiting the application.