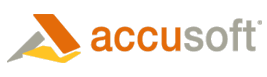Option values which determine the mouse tool when the mouse is positioned over the image window.
| Member | Value | Description |
|---|---|---|
| PV_MouseTool_AreaSelectionTool | 1 | The mouse will select a portion of the image. The user will hold down the left mouse button and move the mouse across the image to create an outline of the selection. |
| PV_MouseTool_EllipseAnnotation | 6 | Allows the user to create an ellipse annotation. The user will press and hold the left mouse button down and drag it to create the annotation shape. Releasing the mouse button will complete creation of the annotation. |
| PV_MouseTool_FlyingMagnifierTool | 3 | Displays a box containing the magnified portion of the image where the mouse is positioned when the left mouse button is held down. |
| PV_MouseTool_FreehandAnnotation | 14 | Allows the user to create a freehand annotation. The user will click the left mouse button and hold, with a line being drawn that follows the movement of the mouse until the user releases the left mouse button. |
| PV_MouseTool_HighlightAnnotation | 7 | Allows the user to create a highlight annotation. The user will press and hold the left mouse button down and drag it to create the annotation shape. Releasing the mouse button will complete creation of the annotation. |
| PV_MouseTool_LineAnnotation | 8 | Allows the user to create a line annotation. The user will press and hold the left mouse button down and drag it to create the line. Releasing the mouse button will complete creation of the annotation. |
| PV_MouseTool_NoteAnnotation | 9 | Allows the user to create a note annotation. When the user clicks on the image window, the dialog to create the note content will appear. |
| PV_MouseTool_PanTool | 0 | The mouse will drag the image display to the location you select. The user will hold down the left mouse and move it over the image to cause the image display to adjust in the selected direction. |
| PV_MouseTool_PolygonAnnotation | 13 | Allows the user to create a polygon annotation. The user will be able to create connected straight-line segments by single-clicking the mouse on the image area, completing each segment by single-clicking at the location where the segment should end, until they double-click the final segment end. As each line segment is completed, the polygon area that is outlined by the line segments is filled, showing the polygon. |
| PV_MouseTool_PolylineAnnotation | 12 | Allows the user to create a polyline annotation. The user will be able to create connected straight-line segments by single-clicking the mouse on the image area, completing each segment by single-clicking at the location where the segment should end, until they double-click the final segment end. |
| PV_MouseTool_RectangleAnnotation | 5 | Allows the user to create a rectangle annotation. The user will press and hold the left mouse button down and drag it to create the annotation shape. Releasing the mouse button will complete creation of the annotation. |
| PV_MouseTool_SelectAnnotation | 4 | Allows the user to select an annotation for editing. The selected annotation's appearance will change, having selection handles outlining the annotation. |
| PV_MouseTool_StampAnnotation | 10 | Allows the user to create a stamp annotation. When the user clicks on the image window, the new stamp annotation will be created. |
| PV_MouseTool_SVGInteractionTool | 15 | The mouse will allow the user to view relevant information and/or follow embedded links when rolling over or clicking in a hot spot area within an SVG image. |
| PV_MouseTool_TextAnnotation | 11 | Allows the user to create a text annotation. When the user clicks on the image window, the text annotation rectangle will appear, allowing the user to type in the text for the text annotation. |
| PV_MouseTool_ZoomRectangleTool | 2 | The mouse will "outline" a portion of the image as the user holds the left mouse button down while moving the mouse across an image. The selected portion of the image will be approximately centered in the view and the image may be zoomed in to display it. Scrollbars are automatically added or deleted as needed. |