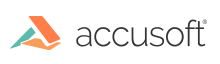You can configure the E-Signature viewers (Template Designer and E-Signer) with one of the following options. You can configure:
NOTE: If you specify the documentID Viewer control parameter, it is still necessary to specify the templateDocumentId Viewer parameter.
Option 1 - Configure Options to Set When the Viewer is Built
You can edit the sample-config.js module file and build the Viewer. This file is located in the modules/common folder of the Template Designer sample and E-Signer sample, which are installed when you install PrizmDoc Viewer.
Option 2 - Configure Options without Building the Viewer
In JavaScript you can set window.pccViewerConfig before the Viewer is loaded. Note that the Viewer is loaded when all DOM elements are available (that is, when the jQuery document ready event fires). Any window.pccViewerConfig options you set will be used instead of the sample-config.js module settings (described in #1) or the query parameters (form or document).
For example, you could update C:\Prizm\Samples\dotnet\mvc\viewers\template-designer-sample\index.html to include the following JavaScript code to configure the following options in the C# Template Designer:
- Viewer control parameter for hiding side handles (instead of corner handles) when the handles are closed.
- Viewer control parameter for displaying the pages in a single horizontal row (instead of a vertical column).
- Viewer parameter for loading the document PdfDemoSample.pdf (instead of having to specify the document as a query parameter).
Example
<script type="text/javascript">
window.pccViewerConfig = {
markHandleMode: 'HideSideHandlesWhenClose',
pageLayout: 'Horizontal',
templateDocumentId: 'PdfDemoSample.pdf',
};
</script>
Option 3 - Manually Embed the Viewer
You can disable default embedding of the Viewer and instead use your own code to embed the Viewer into a web page as follows:
- Change the
idproperty on the div reserved for embedding to something other than the defaultpcc-viewer; this will disable auto-embedding. -
Create a separate .js file that will hold all of the code for embedding. You can check viewer-init.js for an example. Make sure you reference the
idthat you specified in your html markup, as shown below:Example
var viewer = $('#pcc-viewer-custom').pccESigner(options); -
Reference the .js file you created in Step #2 in your web page, after the
bundle.jsreference.Example
<head> ... <!-- load the viewer bundles --> <link rel="stylesheet" href="viewer-assets/css/bundle.css"> <script src="viewer-assets/js/bundle.js"></script> <!-- this file will contain code for custom embedding --> <script src="viewer-assets/js/embed.js"></script> ... </head> <body> <div id="pcc-viewer-custom"></div> </body>