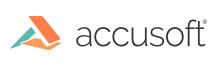Windows Installation
Registry Changes
The installer may make changes to the registry and require a reboot, if the registry is not pre-configured. For more information about this, see Registry Changes for more detailed information.
Cloud Deployment
Before saving an image of a system, onto which a future non-interactive installation of PrizmDoc Server will occur, perform the Before Installation steps (below) and configure the registry manually.
Before Installation
These actions must be taken before PrizmDoc Server is installed, regardless of whether the installation is interactive or non-interactive.
Important: PrizmDoc requires a clean installation when migrating from a version earlier than v12.0. You must first uninstall any previous versions of PrizmDoc and reboot your system. Only then should you install PrizmDoc v12.0 or later. Make sure you back up your configuration files before uninstalling any previous versions of PrizmDoc. Once you have installed v12.0, you do not need to uninstall if you want to migrate to v12.1 or later.
All the required components listed below must be installed and manually configured prior to installation.
Activate ASP.NET and IIS
Before downloading and installing PrizmDoc, you must activate ASP.NET and IIS on your system in order to view the samples.
Configure Rendering With Microsoft Office
If your license includes the MSO Conversion feature, which allows the server to render Microsoft Office documents natively with Microsoft Office, follow the pre-installation steps to Natively Render Microsoft Office Documents.
Installation
To install PrizmDoc Server on your own Windows server, follow these steps:
- Download PrizmDoc Server from the website.
-
Double-click on the PrizmDocServer-xx application file to launch the installer (where xx represents the version). Click Install PrizmDoc Server.
-
Carefully read the information contained in the License Agreement form before making a decision to accept the terms of the License Agreement. Choose I accept the terms in the License Agreement to accept the conditions outlined in the License Agreement and then click the Next button to continue the installation (or click Cancel to exit the installation process).
-
If your machine does not meet the PrizmDoc Server minimum system requirements, a dialog displays indicating the requirements that are not met. (You may choose to continue installation, but may experience poor performance.) Click Next.
-
The Installation Path dialog is displayed. Specify the destination directory where the PrizmDoc product should be installed or choose the default installation destination directory, then click Next.
-
Specify the login account (account name and password) that PrizmDoc Server will run under. If you are using the Microsoft Office Conversion (MSO) add-on, please make sure that the "login account" is a real user account with Administrator rights. Running PrizmDoc under the LocalSystem user or another Microsoft Windows integrated service account is not supported for this option.
-
Click Install to continue. The Installation dialog is displayed with a progress bar. While PrizmDoc Server is installing, you can click on the links to review the Release Notes, Online Demos or Code Examples.
-
Part way through the installation, the installer will launch the PrizmDoc Licensing Utility. Select I want to evaluate the product.
-
The Evaluation dialog is displayed. Enter your email address that you registered in the Customer Portal for your evaluation and click Request Evaluation.
-
The Evaluation Success dialog is displayed. Click Exit to return to the installation process.
-
After the PrizmDoc Licensing Utility completes, the installer will continue setting up your system with PrizmDoc Server.
- Once the configuration is complete, the Installation Complete dialog is displayed. There will be an option to launch the PrizmDoc Documentation and Release Notes if you wish to view them directly after the installation. You will also have the option to restart your server. If you select the Restart Now checkbox, your system will restart. If you don't want to restart your server, click Finish to exit the Installer.
-
If you purchased PrizmDoc with the Microsoft Office Conversion service, continue to the next section below. If you did not purchase PrizmDoc with the Microsoft Office Conversion service, then your installation is complete.
-
It is important to block specific Windows firewall ports to prevent SMB traffic from leaving the configured Windows instance. The following outbound ports should be blocked: TCP: 137, 138, 139, 445 and UDP: 137, 138. Please refer to the Microsoft guidelines for blocking specific firewall ports to prevent SMB traffic.
Future planning: for a production installation of PrizmDoc on Windows, you can improve your performance by enabling Gzip compression.