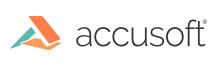
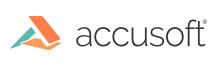
To install the PrizmDoc Viewer using PrizmDoc Cloud, follow the steps provided in this section:
Some steps are specific to a particular Linux distribution; these steps will be labeled as being specific to one of the following:
Make sure you log in as root to the machine.
Packages are only available for 64-bit systems.
Before downloading PrizmDoc, you will need to purchase a license key or request a Trial Evaluation by filling out the appropriate form at www.accusoft.com.
Once you have filled out the form for a Trial Evaluation, you can download PrizmDoc by doing one of the following:
OR
You must substitute the version of the package you are using in the code examples below. For example, if you are using v11.0, then specify "11.0" instead of "<version>". If the version is a hot fix, you will need to also specify the hot fix number, for example, "11.0.1".Red Hat, Fedora, CentOS, and Older Linux Distributions
Example wget http://products.accusoft.com/PrizmDoc/<version>/prizmdoc_client_<version>.x86_64.rpm.tar.gzUbuntu Linux Distributions
Example wget http://products.accusoft.com/PrizmDoc/<version>/prizmdoc_client_<version>.amd64.deb.tar.gzGeneric .tar.gz Distribution
Example wget http://products.accusoft.com/PrizmDoc/<version>/prizmdoc_client_<version>.x86_64.tar.gz
Open a command line and change to the location where you downloaded the tarball. Use the following command line examples appropriate for your distribution to:
Red Hat, Fedora, CentOS, and Older Linux Distributions
The following example is for Red Hat, Fedora, CentOS, and older Linux distributions:
Example
Ubuntu Linux Distributions
The following example is for Ubuntu Linux distributions:
Example
Generic .tar.gz Distribution
We also provide a generic .tar.gz package. Please review the System Requirements and Supported Environments topic to ensure compatibility. You will also need to install the dependencies described in the Requirements section. Once the dependencies are installed, you can install the .tar.gz with the following commands as root:
Example