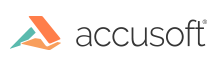Method 1: From the Windows Service
On Windows, the PrizmDoc Application Services (PAS) should ideally be started/stopped from the Windows service management console. As part of the PrizmDoc Viewer installation, the service should be configured to start automatically. If you need to start, stop, or restart, use the following instructions:
- Log onto the system using an account with administrator privileges.
- Click Start > Run.
- Type services.msc.
- Press Enter.
- Find PAS in the list of services, and right-click on the service to access the context menu.
- To Start the Service: Click Start and wait for the service to start. The status should update to "started" (this option will only be available if the service is not running).
- To Stop the Service: Click Stop in the right-click menu and wait for the service control dialog. The status will be updated to be blank (this option will only be available if the service is already started).
- To Restart the Service: Click Restart and wait for the service control dialog (this option will only be available if the service is already started).
Method 2: From the Command Line
If access to the control panel is not available, services can also be started/stopped from the command line using the following commands:
Example
net start "Prizm Application Services"
net stop "Prizm Application Services"
Service Logs
The PAS Windows service will log certain status messages to the Windows Event Log. These messages can be helpful in diagnosing problems while starting and stopping the service. To view the Windows Event Log, use the following instructions:
- Log onto the system using an account with administrator privileges.
- Click Start > Run.
- Type eventvwr.
- Press Enter.
- Expand Applications and Services Logs.
- Click PAS.