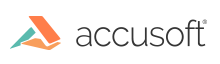DEPRECATION NOTICE: While we currently continue to offer and support traditional Linux packages for direct installation on a Linux host, these have largely become obsolete now that Docker deployment is an option. We have announced deprecation of our traditional Linux install packages and, in a future product release, we intend to only offer our Docker-based deployment option. The rest of this topic applies to traditional Linux install packages only.
PAS is delivered as part of the "PrizmDoc Client" installation package (available as deb, rpm, and generic Linux).
Some steps are specific to a particular Linux distribution; these steps will be labeled as being specific to one of the following:
- Red Hat / CentOS Linux Distributions
- Ubuntu Linux Distributions
If you have questions about requirements before installing, refer to the System Requirements & Supported Environments topic.
NOTE: Make sure you log in as root to the machine.
NOTE: If you have an updated license, you must re-start PAS and PrizmDoc Server in order to use the new license.
Step 1 - Download the "PrizmDoc Client" Installation Package Appropriate for Your Linux Distribution
NOTE: Packages are only available for 64-bit systems.
-
Download PrizmDoc Client from the website by selecting the desired Linux Distribution.
OR
-
Download directly to the Linux server using the 'wget' command for the specific distribution as shown below:
NOTES:
- You must substitute the version of the package you are using in the code examples below. For example, if you are using v13.8, then specify "13.8" instead of "<version>". If the version is a hot fix, you will also need to specify the hot fix number, for example, "13.8.1".
- Instructions assume that one already has 'wget' installed on the server OS.
Red Hat Enterprise Linux / CentOS v7 and Later
wget http://products.accusoft.com/PrizmDoc/<version>/prizmdoc_client_<version>.x86_64.rpm.tar.gz
Ubuntu
wget http://products.accusoft.com/PrizmDoc/<version>/prizmdoc_client_<version>.amd64.deb.tar.gz
Generic .tar.gz
wget http://products.accusoft.com/PrizmDoc/<version>/prizmdoc_client_<version>.x86_64.tar.gz
Step 2 - Unpack & Install the Downloaded Archive
Open a command line and change to the location where you downloaded the tarball. Use the following command line examples appropriate for your distribution to:
- Decompress and unpack the downloaded file. After you have unpacked the archive, the contents will have been decompressed into a directory named prizmdoc_client_<version>.<arch>[.rpm|.deb].
-
Change to the unpacked directory and install the packages.
Red Hat, CentOS, and Older Linux Distributions
tar -xzvf prizmdoc_client_*.rpm.tar.gz cd prizmdoc_client_*.rpm yum install --nogpgcheck *.rpmUbuntu
tar -xzvf prizmdoc_client_*.deb.tar.gz cd prizmdoc_client_*.deb sudo dpkg -i *.deb # 'dpkg' does not resolve dependencies automatically, so please ignore possible errors, if you did not install required dependencies yet, and invoke next commands sudo apt-get update sudo apt-get -f installGeneric .tar.gz Distribution
We also provide a generic .tar.gz package. Please review the System Requirements and Supported Environments topic to ensure compatibility. You will also need to install the dependencies described in the Requirements section. Once the dependencies are installed, you can install the .tar.gz with the following commands as root:
tar -xzvf prizmdoc_client_*.tar.gz cd prizmdoc_client_* ls prizm-*.tar.gz | xargs -n1 tar zxf cp -R prizm /usr/share/ -
Go to the Samples topic for instructions on how to configure the connection between:
- Your Viewer web tier and PAS and,
- between PAS and PrizmDoc Server.
Step 3 (Optional) - Add PAS to the Boot Sequence
You can configure PAS to start/stop together with the system in two steps:
- Create a symbolic link to ./pas/pm2/pas.sh in the /etc/init.d/ directory:
ln -s /usr/share/prizm/pas/pm2/pas.sh /etc/init.d/pas
- Register PAS as an init script, so that it is managed by the system. This step is platform-dependent.
Red Hat, Fedora, CentOS, and Older Linux Distributions
chkconfig --add pas
Ubuntu
update-rc.d pas defaults
Once this is done, the system should stop PAS when going to reboot or shutdown, and will be started again when booting the server.
Excluding PAS from the Boot Sequence
If you want to prevent PAS from starting/stopping together with the system, you need to revert Step 2 from the section above. This can be performed as follows:
Red Hat, Fedora, CentOS, and Older Linux Distributions
chkconfig --del pas
Ubuntu
update-rc.d -f pas remove