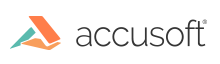Overview
A Node-Locked License allows you to use the features you have paid for on a specific number of physical machines (“nodes”) which your license has been “locked” to. Because this license type is locked to physical machines, installing the license is not as simple as configuring the product with a particular license key. Instead, you must run a tool (the Prizm Licensing Utility, or PLU) which communicates with Accusoft to register the physical machine with your license.
A Node-Locked License is not suitable for use with virtual machines, Docker containers, or the cloud.
Deprecation Notice
The Node-Locked License type has been deprecated, and the ability to run the product with a Node-Locked License will be removed in a future release. If you are currently using a Node-Locked License, we recommend you migrate to a new Metered License.
Usage
Using the GUI
On a Machine with Internet Access (GUI)
-
Obtain Licensing Information
When you signed up to evaluate PrizmDoc Viewer, you received an email with your Software Registration Information. The email message will contain a link to the Customer Portal, where you can obtain your licensing information for PrizmDoc Viewer. You will need to obtain the following information from the Customer Licensing Portal:
- Solution Name - This string is used to validate the configuration file.
- Configuration File - This file contains the information the Prizm Licensing Utility (PLU) requires in order to obtain a license for your system.
- Access Key - If you purchased several licenses, the Access Key is used to denote a specific license within the "pool" of purchased licenses. If this value is not provided, the Prizm Licensing Utility (PLU) will use the next license in your pool of licenses. If you purchased an Annual License of PrizmDoc Viewer, it is required that you supply an Access Key. If you have multiple licenses that expire on different days, the Access Key will allow you to differentiate between the licenses and ensure that the product will expire on the expected date.
-
Download and Install the Product
NOTE: If you have already installed the product for evaluation or other purposes you can skip this step.
The PrizmDoc Viewer product can be downloaded from the Accusoft web site: PrizmDoc Viewer. After you have downloaded the appropriate product installer, run the installer according the version's installation instructions.
-
Run the Prizm Licensing Utility (PLU)
You can launch the utility from the following location:
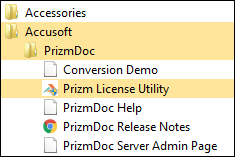
-
Select Deployment Option
The Prizm Licensing Utility (PLU) provides options for both Evaluation and obtaining Deployment licensing. For this walk-through, we’re using Deployment Licensing, so click the I have purchased a license button:
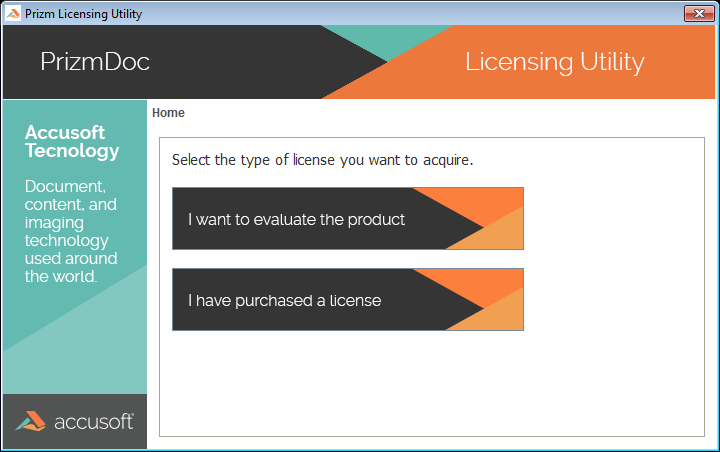
-
Select Node-Locked Option
Click the Node-Locked option:
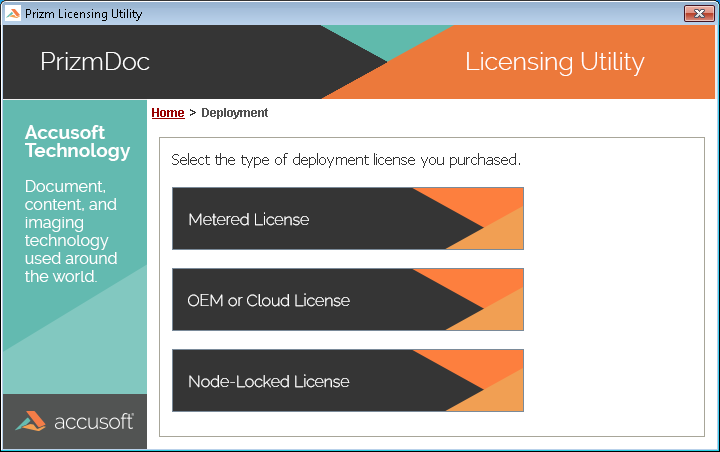
-
Provide Configuration File
In Step 1 above, you acquired a "configuration file". Specify the path to the file directly using the text box, or browse to the file using the Browse option:
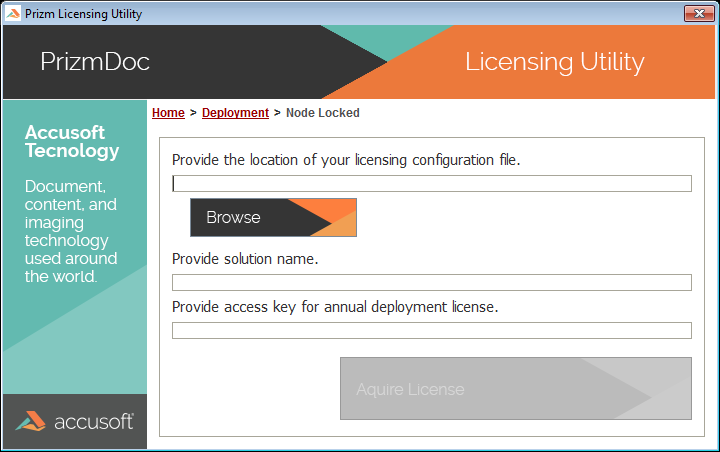
-
Enter Solution Name
In Step 1 above, you acquired the Solution Name. Enter the value that was assigned to your distribution into the text box below:
NOTE: This field is case-sensitive.
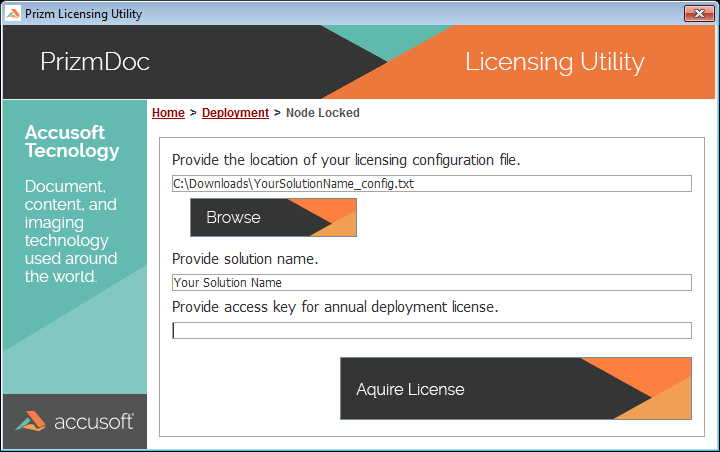
-
Enter your Access Key
The use of an Access Key is required for Annual Licenses. If you have multiple licenses that expire on different days, the Access Key will allow you to differentiate between the licenses and ensure that the product will expire on the expected date.
NOTE: The Access Key is a unique identifier for each distribution license purchased and may be required for your deployment.
For Annual Licenses, the use of an Access Key is required. If you have multiple licenses that expire on different days, the Access Key will allow you to differentiate between the licenses and ensure that the product will expire on the expected date. If an Access Key is not provided for an Annual License, the Prizm Licensing Utility (PLU) will use the next license available in your licensing "pool".
For Perpetual Licenses, the use of an Access Key is not required.
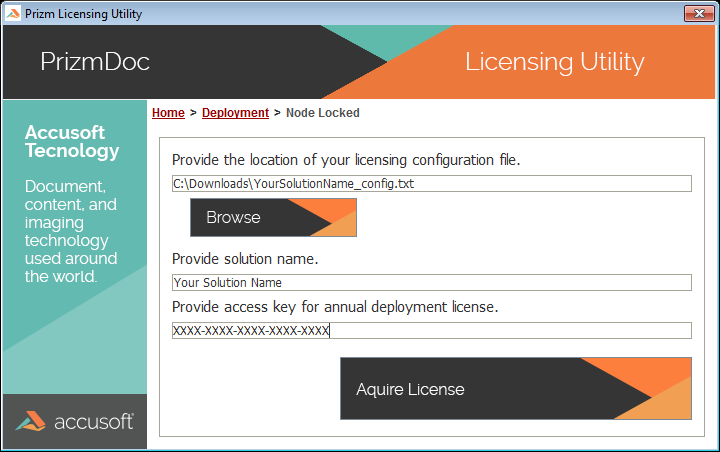
-
Acquire a License
Once all of the information has been provided, click the Acquire License button to register your system with Accusoft.
NOTE: If your system does not have Internet access to reach the Accusoft Licensing Services, then the Prizm Licensing Utility (PLU) will fail to register your system. In this case, you will need to follow the manual registration instructions below under the section, On a Machine without Internet Access (GUI).
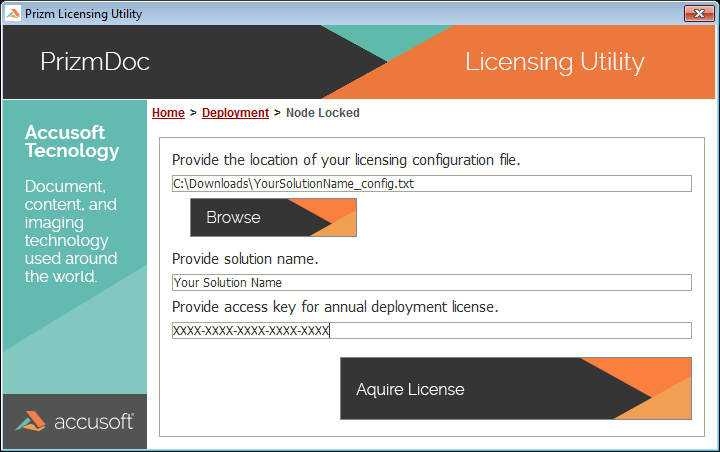
-
Registration Complete
Your system has been licensed for use. If you purchased an Annual License, the Prizm Licensing Utility (PLU) will display the expiration date for the license which was acquired.
-
Restart PrizmDoc Server
Restart PrizmDoc Server for the licensing changes to take effect. See Start & Stop PrizmDoc Server for instructions.
On a Machine without Internet Access (GUI)
-
If the Prizm Licensing Utility (PLU) is not able to contact the Accusoft Licensing Services, a dialog box will display stating that the "application could not reach the licensing services". You will have the option to retry the registration or to "License Manually". Select the License Manually option to proceed:
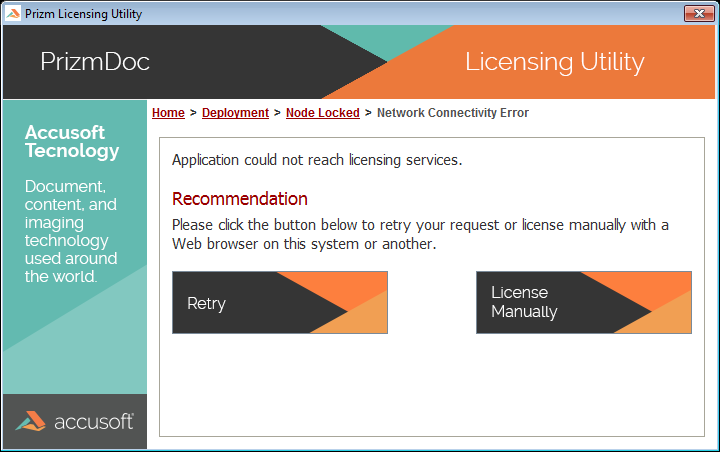
-
The Manually License dialog box will display a text box with your system Hardware Key. This key is used to identify your system during the registration process. This key will need to be supplied to the Accusoft Licensing Center in order to obtain a license to register the system. Using your mouse or keyboard select all of the text within the text box and copy it to the clipboard. (The shortcut keys of Ctrl+C will copy the selected data to the clipboard.)
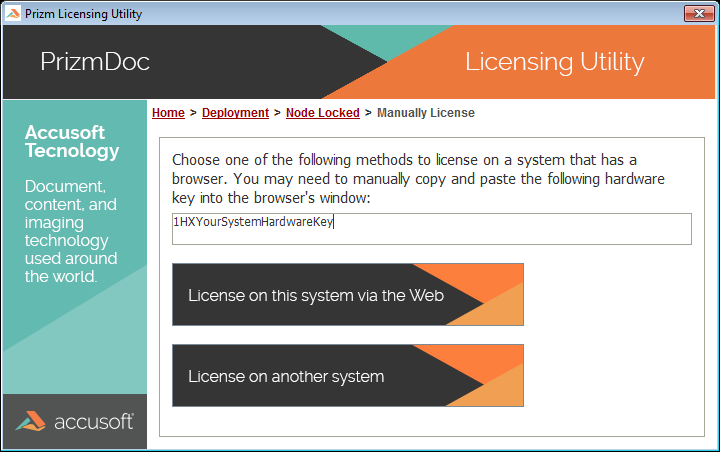
-
Next, you will need to go to the Accusoft Licensing Center to obtain your license. The URL to this website is provided by the Prizm Licensing Utility (PLU), https://licensing.accusoft.com/v1/WebDeployUser/WebDeployUser.aspx. You have two options for getting this URL:
License on this system via the Web
Choosing this option will open the default web browser on your machine and navigate directly to the Accusoft Licensing Center. This option is recommended if, for example, your organization allows access to the public Internet only within the web browser through the use of proxy servers.
License on another system
Choosing this option will create an Internet Shortcut file (.URL). This is a simple text file that contains the full URL to the Accusoft Licensing Center website. In Windows environments, these files can be double-clicked to open the default web browser and navigate directly to the Accusoft Licensing Center website. If this action does not work in your environment, simply open the file in a text editor, copy the URL, and paste it into the address bar of your web browser. This option is recommended if the system being registered does not have any connection to the Internet.
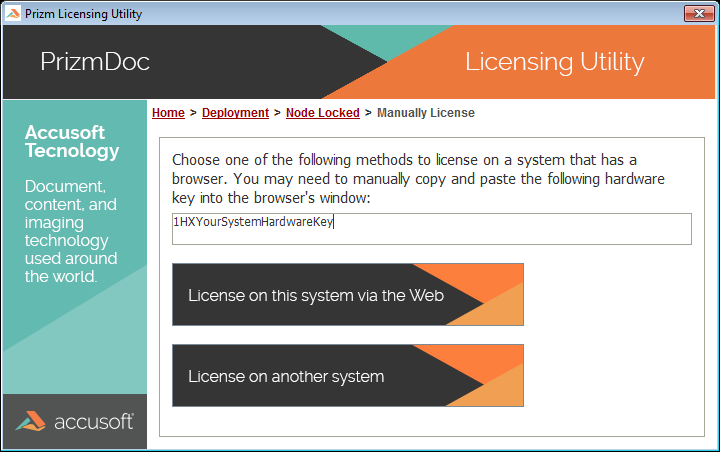
-
Once you have navigated your web browser to the Accusoft Licensing Center, you will need to paste your Hardware Key into the text box labeled Hardware Key (use the shortcut keys Ctrl + V to paste the Hardware Key):
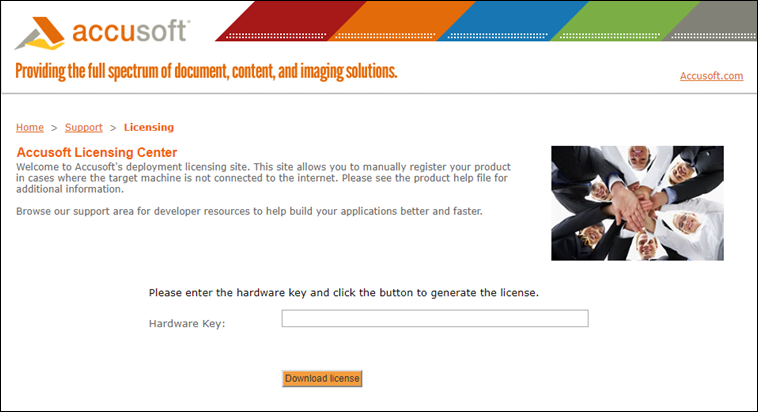
-
Click Download License to have the Accusoft Licensing Center generate a license for your system. The license will be created and sent to your system as a text file.
-
Enter the License into the Prizm Licensing Utility (PLU) by copying and pasting the license information into the text box. Click Apply License to apply the License on the current system.
NOTE: If the Prizm Licensing Utility (PLU) was closed after you left it to go to the Accusoft Licensing Center, restart the application and perform all the previous steps to return to this screen in the Prizm Licensing Utility. You do not need to repeat the steps on the Accusoft Licensing Center web site.
Using the Command Line
In the steps above, we used the Prizm Licensing Utility (PLU) UI. However, the PLU also supports performing the same steps from the command line.
NOTE: If you have an updated license, you must re-start PAS and PrizmDoc Server in order to use the new license.
On a Machine with Internet Access (Command Line)
Usage
deploy get <configuration file> <solution name> \[<access key> outputUrl\]
Parameters
-
<configuration file>– Path to the deployment configuration file. Required. -
<solution name>– Solution name for deployment licensing. Required. -
<access key>– Access key for annual deployment licensing. Required. -
<outputUrl>– A flag to output URL that can be used for licensing through the web portal in case of connectivity error. Can also be used if you are offline or have no Internet access. Optional.
Examples
The following example demonstrates obtaining and installing a deployment license:
java.exe –jar plu.jar deploy get "C:\Path to\YourSolutionName_Config.txt" "Your Solution Name"
The following example demonstrates obtaining and installing a deployment license with the access key:
java.exe –jar plu.jar deploy get "C:\Path to\YourSolutionName_Config.txt" "Your Solution Name" Your-Access-Key
The following example demonstrates obtaining and installing a deployment license with error handling to automatically output a URL to be used for licensing through the web portal. The URL should be opened from a browser on a computer with network connectivity. The URL will provide a license key:
java.exe –jar plu.jar deploy get "C:\Path to\YourSolutionName_Config.txt" "Your Solution Name" outputUrl
On a Machine without Internet Access (Command Line)
If you are licensing a server that does not have access to the internet, you can use the following example to set it up.
-
On the machine that does not have access to the internet, enter the following command:
java.exe -jar plu.jar deploy get "C:\Path to\YourSolutionName_Config.txt" "Your Solution Name" Your-Access-Key outputUrlThe
outputUrlis shown below highlighted in white:
-
Copy the URL to a file, save it to a USB flash drive, and take it to a machine that has access to the Internet.
-
Copy the URL from the file on the USB flash drive and paste it into a browser. The following page is displayed:
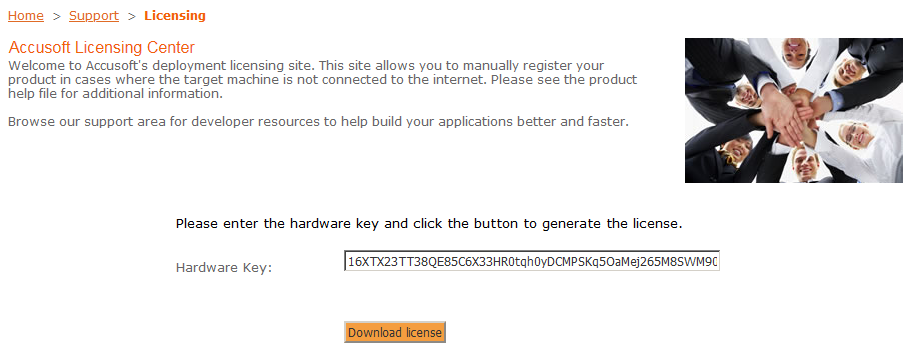
-
Click Download license button to download the license file.
- Save the downloaded file on the USB flash drive, and take it back to the machine without internet access.
-
Copy the License text from the file on the USB flash drive and enter it in the command line and run the following command:
java.exe -jar plu.jar deploy write "Your Solution Name" 2.0.YourLicenseKeyTextFromUSBFlashDrive -
The machine now has a deployment license installed.
Installing an Existing License Key Generated through the Web Portal
Usage
deploy write <solution name> <license key>
Parameters
-
<solution name>– Solution name for deployment licensing. Required. -
<license key>– License key generated through the web portal. Required.
Examples
The following example demonstrates installing a deployment license generated through the web portal:
java.exe –jar plu.jar deploy write "Your Solution Name" 2.0.YourDeploymentLicenseKey