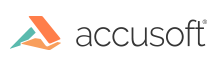Introduction
This section outlines possible reasons why some documents may have been redacted differently than expected.
Redacting the Attached PDF File does not Remove Certain Text
While we do our best to make sure the markup burner API handles PDF documents appropriately, due to complexity of the PDF specification and a variety of PDF producers, there might be some rare PDF documents causing this problem. To guarantee secure content redaction, we suggest the following approach:
- Perform your normal redaction including redaction reasons, if necessary.
- Convert the output PDF to TIFF using the Content Converter API.
- Convert the TIFF back to PDF using the same Content Converter API, using the option to create a searchable PDF to allow for searching the redaction reasons and other text content in the output PDF.
Redactions are Unexpectedly Applied on Subsequent Pages
The reason for the issue is that the PDF document can contain one image that is shared between several pages. PrizmDoc not only redacts the text, but also the underlying raster image. As a result, if the image (e.g., a background image) is shared between multiple pages, all of those pages get the same update, such that the redaction rectangle will start to render on all pages for which that source image is shared. This behavior is similar to Adobe Acrobat redaction, with the difference that PrizmDoc uses black redactions by default, while the Acrobat uses white. This product behavior is by design. You can specify a non-default redaction color using the /v2/redactionCreators API.
Note: This behavior only occurs when downloading a PDF with redactions actually burned in (Redactions > Redact); it does not occur when using "See Through" redactions.
When downloading a PDF with Chinese text annotations, the PDF does not properly display the Chinese characters.
When the PrizmDoc Viewer sends a text annotation markup to burn it in, it includes the font parameters (including the font name) for the annotation text to use. The supported out-of-the-box list of fonts is defined in the viewer sample template, and these fonts do not have Chinese characters. So, the PrizmDoc backend can't find the Chinese unicodes for the provided font, and these characters are replaced with the square (tofu) characters.
To resolve this issue, you can customize the viewer sample template code to add a font with Chinese characters to make sure that PrizmDoc markup burner API can process the Chinese annotation text, assuming that this Asian font is actually available on the server system.
To update the template to add new font:
Customize C:\Prizm\Samples\dotnet\webforms\full-viewer-sample to add a new font (FangSong) as follows:
-
Make sure that the font with Chinese characters (e.g.,
FangSong) is available on the server (it may need to be installed separately). -
Open the html template viewer-assets\src\templates\contextMenuTemplate.html and find the following code:
<div data-pcc-toggle-id="dropdown-font" class="pcc-dropdown"> <div><%= fontArial %></div> <div><%= fontComicSans %></div> <div><%= fontCourier %></div> <div><%= fontCourierNew %></div> <div><%= fontGeneva %></div> <div><%= fontGeorgia %></div> <div><%= fontHelvetica %></div> <div><%= fontTimes %></div> <div><%= fontTimesNewRoman %></div> <div><%= fontVerdana %></div> </div> -
Insert the following line:
<div><%= fontFangSong %></div>Note: The first font in the list is the default font.
-
Save the file.
-
Open the file viewer-assets\src\languages\en-US.json and find the code:
"fontArial": "Arial", "fontBoldText": "Bold Text", "fontColorMenuItem": "Font Color", "fontComicSans": "Comic Sans MS", "fontCourier": "Courier", "fontCourierNew": "Courier New", -
Add the line:
"fontFangSong": "FangSong", -
Save the file.
-
Follow the instructions from C:\Prizm\Samples\dotnet\webforms\full-viewer-sample\viewer-assets\README.md to build the sample.
After reloading the PrizmDoc Viewer web page, a new font will be available in the Viewer and can be selected to be explicitly used by the markup burner to burn in the Chinese text.