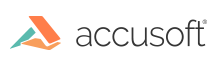Important Information
This topic is a continuation of the topic, Deployment Licensing > Node-Locked and assumes you have completed Steps 1-9 in that topic. Note that an Access Key is required for all Node-Locked licenses (with or without an Internet connection).
This topic covers how to obtain your node-locked licensing information and complete your registration without an Internet connection.
-
If the Prizm Licensing Utility (PLU) is not able to contact the Accusoft Licensing Services, a dialog box will display stating that the "application could not reach the licensing services". You will have the option to retry the registration or to "License Manually". Select the License Manually option to proceed:
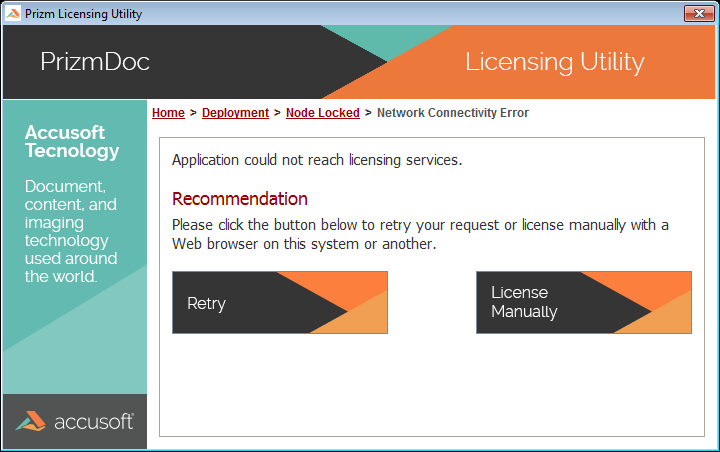
-
The Manually License dialog box will display a text box with your system Hardware Key. This key is used to identify your system during the registration process. This key will need to be supplied to the Accusoft Licensing Center in order to obtain a license to register the system. Using your mouse or keyboard select all of the text within the text box and copy it to the clipboard. (The shortcut keys of Ctrl+C will copy the selected data to the clipboard.)
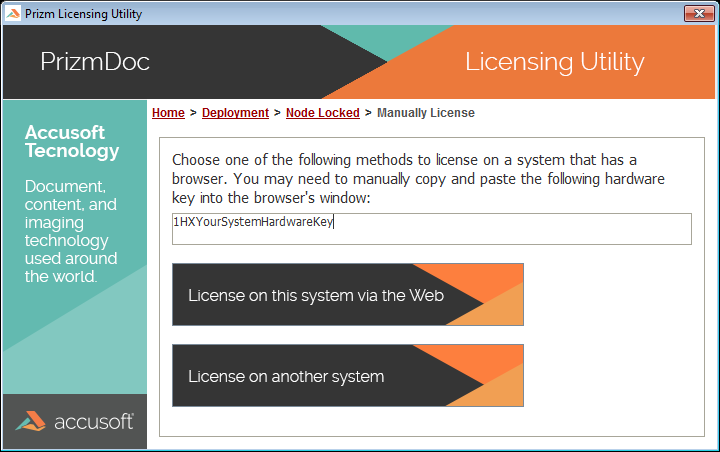
-
Next, you will need to go to the Accusoft Licensing Center to obtain your license. The URL to this website is provided by the Prizm Licensing Utility (PLU), https://licensing.accusoft.com/v1/WebDeployUser/WebDeployUser.aspx. You have two options for getting this URL:
License on this system via the Web
Choosing this option will open the default web browser on your machine and navigate directly to the Accusoft Licensing Center. This option is recommended if, for example, your organization allows access to the public Internet only within the web browser through the use of proxy servers.
License on another system
Choosing this option will create an Internet Shortcut file (.URL). This is a simple text file that contains the full URL to the Accusoft Licensing Center website. In Windows environments, these files can be double-clicked to open the default web browser and navigate directly to the Accusoft Licensing Center website. If this action does not work in your environment, simply open the file in a text editor, copy the URL, and paste it into the address bar of your web browser. This option is recommended if the system being registered does not have any connection to the Internet.
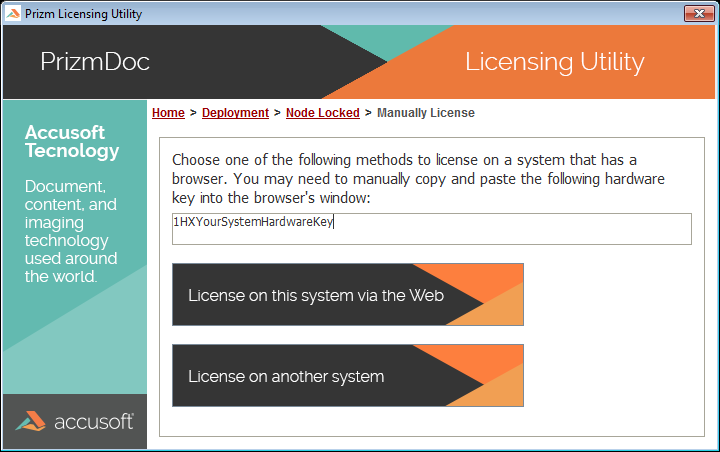
-
Once you have navigated your web browser to the Accusoft Licensing Center, you will need to paste your Hardware Key into the text box labeled Hardware Key (use the shortcut keys Ctrl + V to paste the Hardware Key):
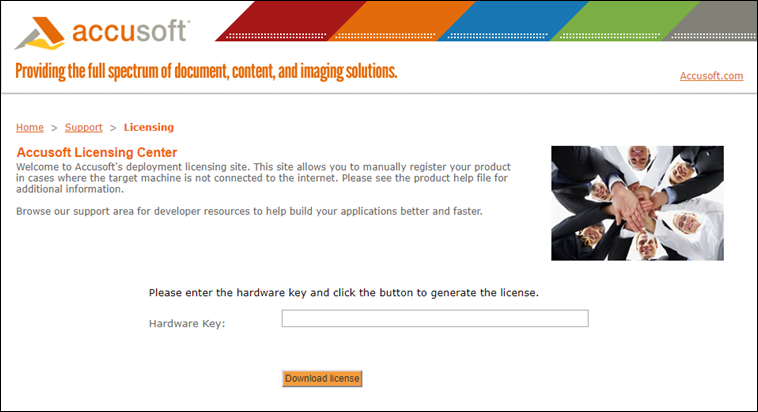
-
Click Download License to have the Accusoft Licensing Center generate a license for your system. The license will be created and sent to your system as a text file.
-
Enter the License into the Prizm Licensing Utility (PLU) by copying and pasting the license information into the text box. Click Apply License to apply the License on the current system.
NOTE: If the Prizm Licensing Utility (PLU) was closed after you left it to go to the Accusoft Licensing Center, restart the application and perform all the previous steps to return to this screen in the Prizm Licensing Utility. You do not need to repeat the steps on the Accusoft Licensing Center web site.