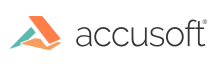
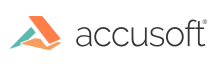
After the installation, test the sample application in a browser:
The demo.config file can be updated to customize the application host address, application port, and services port.
| Example |
Copy Code
|
|---|---|
{
"logging": {
"consoleLogFilePath":
"%ALLUSERSPROFILE%\Accusoft\Prizm\Logs\CssDemoService.console.log"
},
"httpService": {
"port": 3000
},
"apiService": {
"port": 18681,
"host": "localhost"
}
}
|
|

|
File \ Folder |
Description |
|
app.js |
.This is a node-js app which hosts the express app and proxy’s service requests. |
|
proxyFilter.js |
.This filters requests to the conversion service and white-lists headers to and from the service. |
|
package.json |
.This is the node-js package json file. |
|
node_modules |
.These are the node-js npm dependencies. |
|
lib\config.js |
This object reads the configuration file used to define the application port and service host and port.. |
|
demo.config |
This is a configuration file used to define the application port and service host and port. |
|
public\app.js |
This contains angular js app controller, main service and some helper directives. |
|
public\app.css |
This is the application CSS.. |
|
public\index.js |
This is the entry point to the app and container for the child views. |
|
public\uploadView\upload.module.js |
This is the angular js controller for the upload functionality. |
|
public\requestCfgView\requestCfg.html |
This is the markup for the CCS request configuration view. |
|
public\requestCfgView\requestCfg.module.js |
This is the controller for the CCS request configuration view. |
|
public\requestView\request.html |
This is the markup for the request configuration. |
|
public\requestView\request.module.js |
This is the controller for the request configuration. |
|
public\conversionView\conversion.html |
This is the markup for the request button. |
|
public\conversionView\conversion.module.js |
This is the controller for the request button. |
|
public\conversionDataView\conversionData.html |
This is the markup for the conversion request\response view. |
|
public\conversionDataView\conversionData.module.js |
This is the controller for the conversion request\response view. |
|
public\downloadView\download.html |
This is the markup for the download view. |
|
public\downloadView\download.module.js |
This is the controller for the download view. |
On Windows, the PrizmDemo service should ideally be started/stopped from the Windows service management console. As part of the PrizmDoc Viewer installation, the service should be configured to start automatically. If you need to start, stop, or restart, use the following instructions:
If access to the control panel is not available, services can also be started/stopped from the command line using the following commands:
| Example |
Copy Code
|
|---|---|
net start PrizmDemp net stop PrizmDemo |
|
The PrizmDemo Windows service will log certain status messages to the Windows Event Log. These messages can be helpful in diagnosing problems while starting and stopping the service. To view the Windows Event Log, use the following instructions: