Comments are available under the Redact menu. You can add, edit or delete a comment for the following redactions: image stamp, filled rectangle, transparent rectangle, text, stamp, and text selection.
When in Horizontal Layout Mode, comments are not supported in the Viewer.
The following example shows comments displayed in the Viewer:
Note that you can hide or show the comments by clicking on the Comments Panel icon located in the upper right-hand corner of the Viewer:
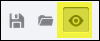
To Add a Comment to a Redaction
- Select the redaction you want to use and draw it on the document.
- A mini-content menu immediately displays near the bottom right of the redaction:
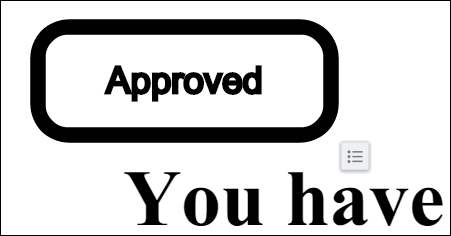
- Hover over the mini-context menu and the following options are displayed: Add Comment, Select or Cancel:
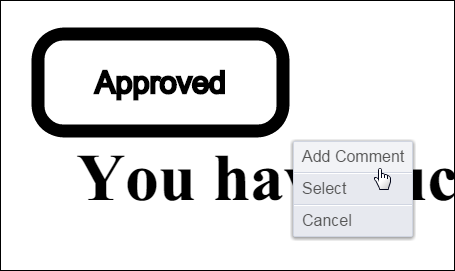
- Select Add Comment. A text box displays to the right of the document:
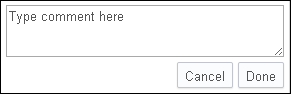
- Type in your comment and click Done.
To Add a Comment to an Existing Redaction
- Click on an existing redaction. A context menu displays to the right of the document:
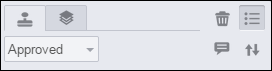
- Select the Comment icon. A text box displays to the right of the document:
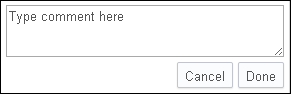
- Type in your comment and click Done.
To Edit a Comment
- Click on an existing redaction. The comment box displays to the right of the document:
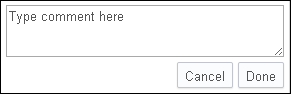
- Hover over the context menu on the comment box. Click on the Pen icon:
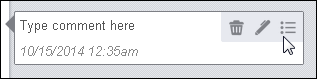
- Make your edits to the comment and click Done.
To Delete a Comment
- Click on an existing redaction. The comment box displays to the right of the document:
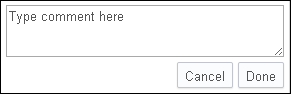
- Hover over the context menu on the comment box:
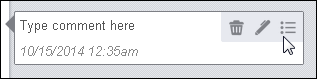
- Click on the Trash icon to delete the comment.
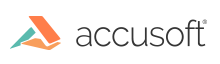
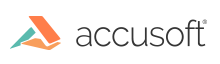
![]()