

The Viewer contains powerful search features which allow you to look for various types of text within text-enabled documents such as Word documents and PDF files. In addition to searching within the text of your document, you can now perform a powerful set of document review tasks, using expanded Search features including a proximity search. A proximity search can be performed using the ~n syntax, where "n" is how many words can be between the first and second search terms and still return a result. With support for annotations search, you can search in comments, text annotations, redaction reasons, as well as see all of the annotations created in your document. Annotations can be navigated to by viewing annotation search results in the review panel or by navigating to each annotation in the document.
Example of the Search tab in the Viewer:
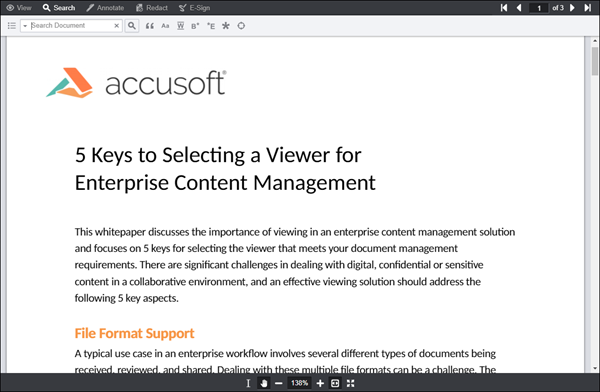
This section contains the following information:
Within the Search feature, there are multiple ways to search a document:
Search by entering text in the Search Document text box:

Narrow your search by selecting the Search icons:
![]()
Search using the Search Patterns drop-down list:
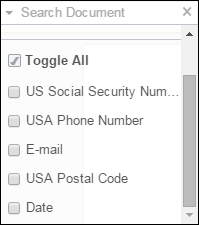
Search by using the advanced Search Filter:
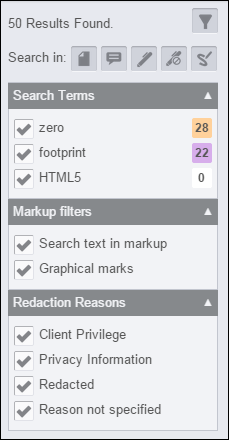
The Search icon bar:
![]()
You can search using the following criteria:
|
|
Match Exact Word or Phrase - For example, you can search for an exact word "home" or a phrase "go home". |
|
|
Match Case - For example, you can search for "Home" or "home". |
|
|
Whole Word - For example, you can search for "home" and the search results will return "home" (but will not return "homeschooled"). |
|
|
Begins With - For example, you can search for "con" and the search results will return "content" and "continued". |
|
|
Ends With - For example, you can search for "ent" and the search results will return "document" and "content". |
|
|
Use Wildcards - For example, you can use the asterisk (*) and search for "*@domain.com" and the search results will return all email addresses that have "@domain.com" in them (i.e., jane@domain.com). You can also use the question mark (?) and search for "ra?e" and the search results will return "rate", "rake", "race", etc.
When you select the 'Use Wildcards' icon, it automatically disables the following icons: 'Whole Word', 'Begins With' and 'Ends With'.
|
The search filter allows you to easily search any of the following in the document:
| Searches for text within the document that matches the specified search criteria. | |
| Searches for text within comments that contain the specified search criteria. | |
|
Searches within annotations in the document. If selected, the annotation results returned will depend on the Markup filters selected, as shown below:
Search text in markup: When the annotation filter is enabled, any text contained within the text annotation (and/or selected text within a highlight or strikethrough annotation), that matches the search criteria you enter, will be highlighted. The annotation will appear in the search results panel. Graphical marks: When the annotation filter is enabled and Graphical marks is selected, all annotations including graphical marks (lines, arrows, freehand, etc.) will be returned in the search results. This is a convenient way to quickly review all the annotations in your document.
The annotation button must be selected for the Markup filters to return any content.
|
|
|
Searches all redactions in the document. The redactions filter's results are independent of the search terms entered, because redacted content is not searched. However, by selecting the redactions filter, you can see and navigate to all redactions in the document. You can also filter Redaction Reasons by looking for redactions with specific reasons, or no reason at all. Redaction Reasons are configurable. See Using Redaction Reasons for more information.
|
|
| Finds all signatures in the document. This is independent of search criteria. The search does not inspect the content of the signature, but simply allows you to quickly find and navigate to the 'non-burned-in' signatures in the document. |
The Search Terms pane displays an aggregated list of search results, sorted by most to least hits found. In the following example, "zero" appears 28 times in the document:
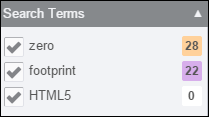
If multiple search terms are selected, search hits can be further toggled in the results list.