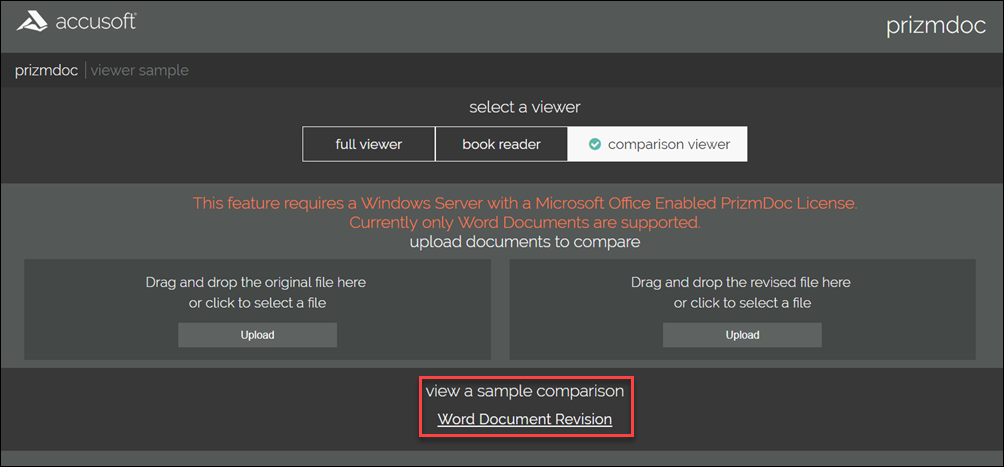You can use the Comparison Viewer to upload two Word documents and compare them so you can see the changes between them. The changes can include formatting modifications such as font or spacing changes, grammatical changes, or the addition or deletion of words, sentences, clauses or paragraphs.
To use the Comparison Viewer:
- Click on the Comparison Viewer tab:
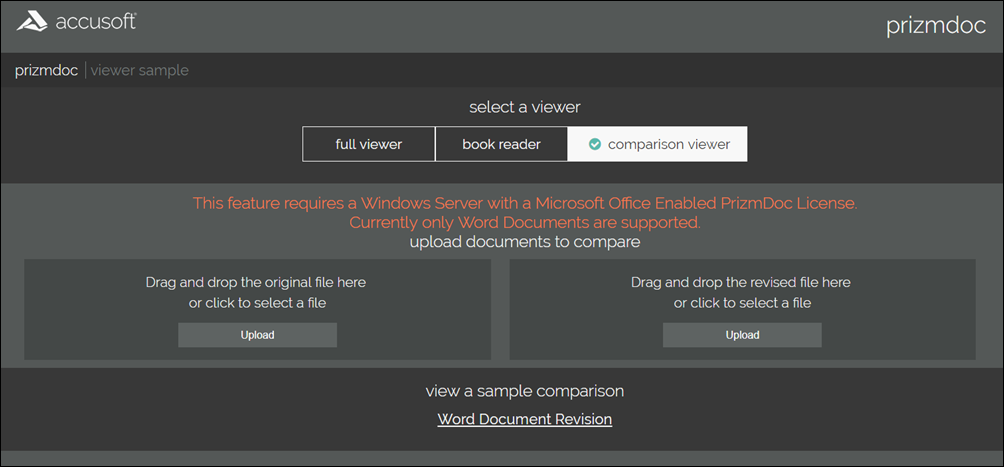
- Click the left Upload button to select your original document:
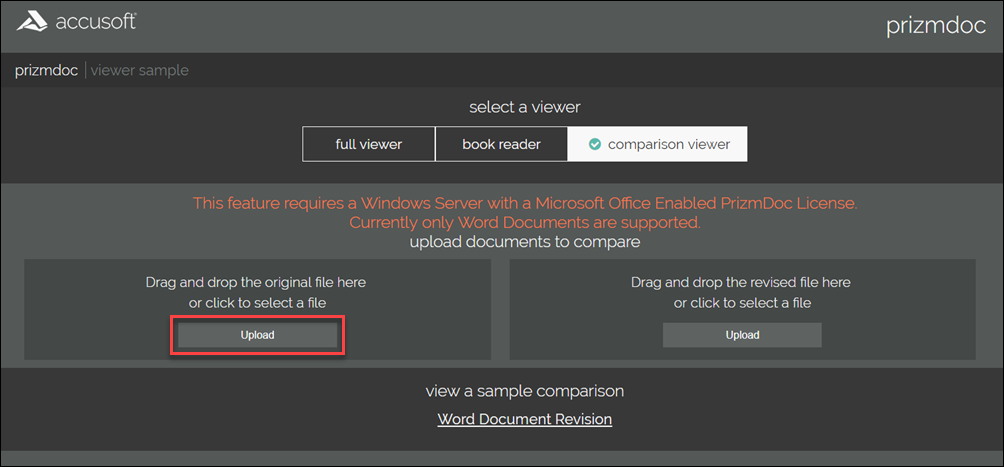
- Click the right Upload button to select your revised document:
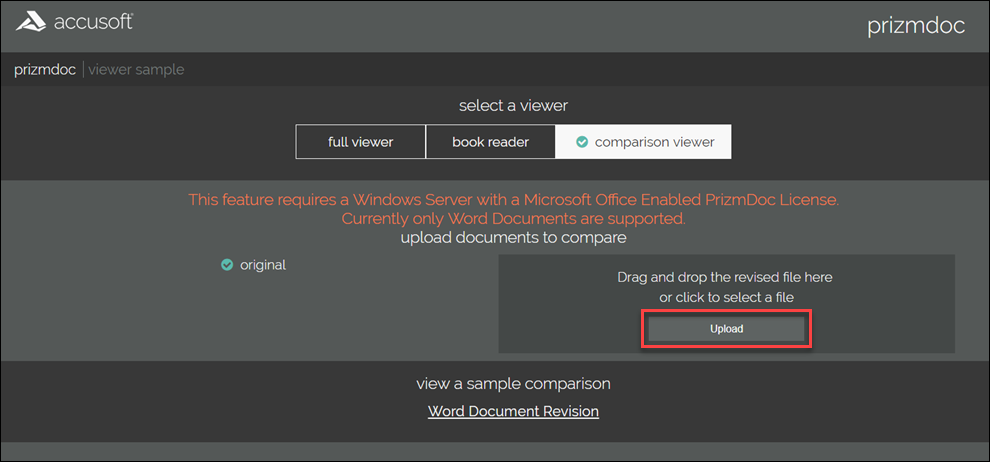
- The Comparison Viewer displays the changes between the two documents. You can still use the View tab features:
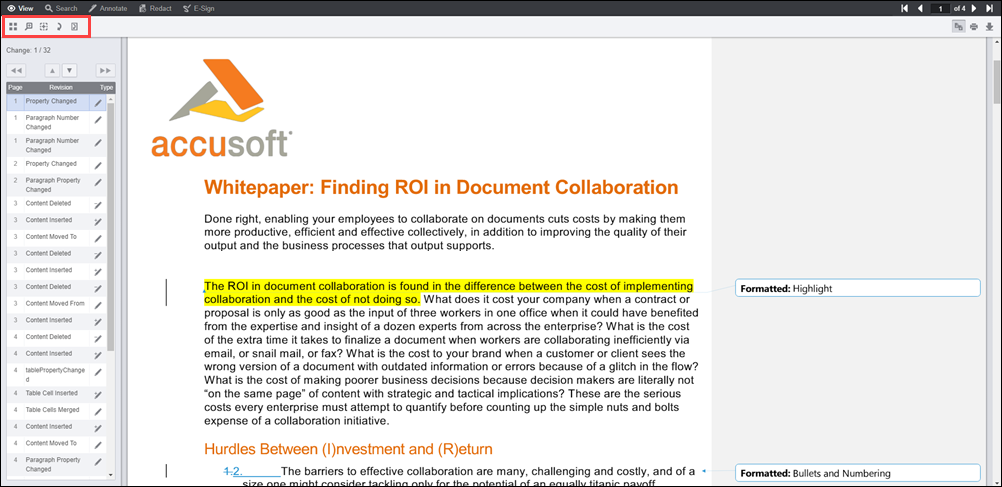
- To review the changes, you can click directly on the revision in the results panel or click on the Up or Down arrows on the left side of the Comparison Viewer:
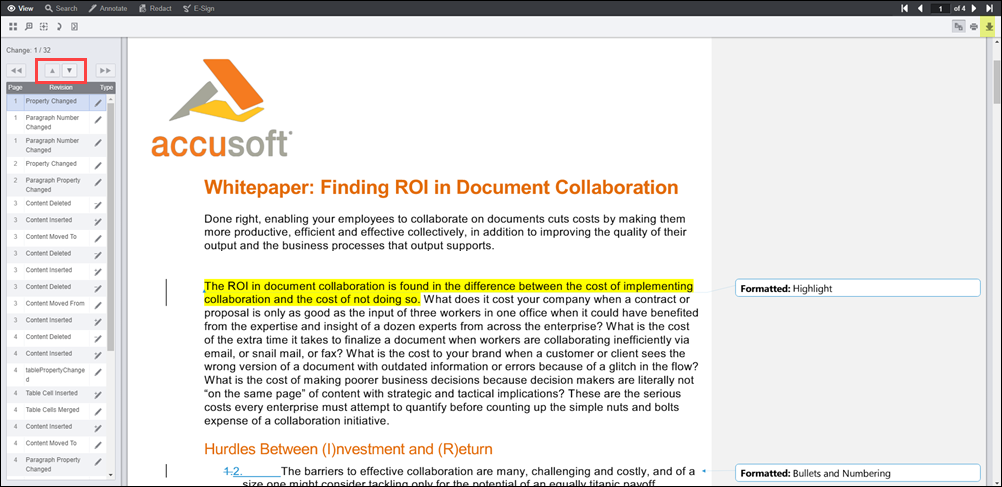
- To toggle the results panel on or off, click on the Document Comparison icon on the upper right of the Viewing tab:
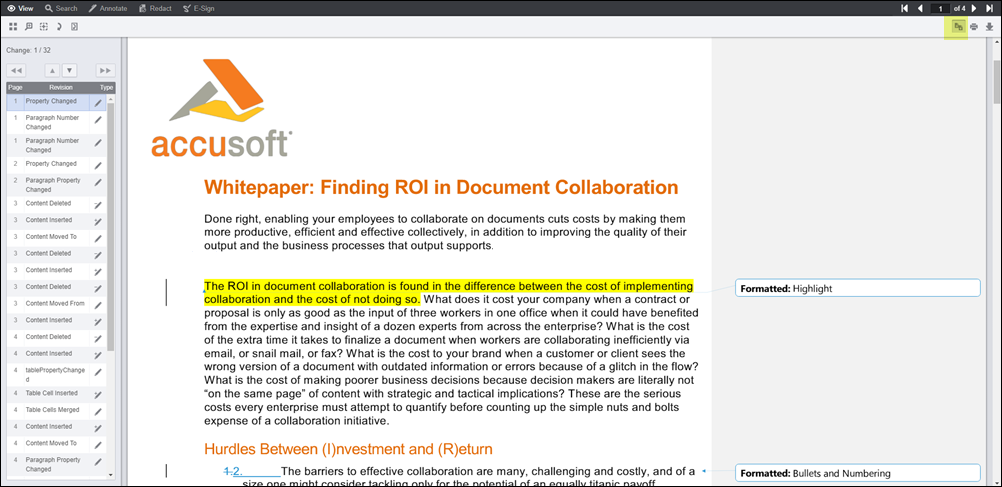
- You can use the other Viewer features with this document, such as Search, Annotate, Redact, and E-Sign:
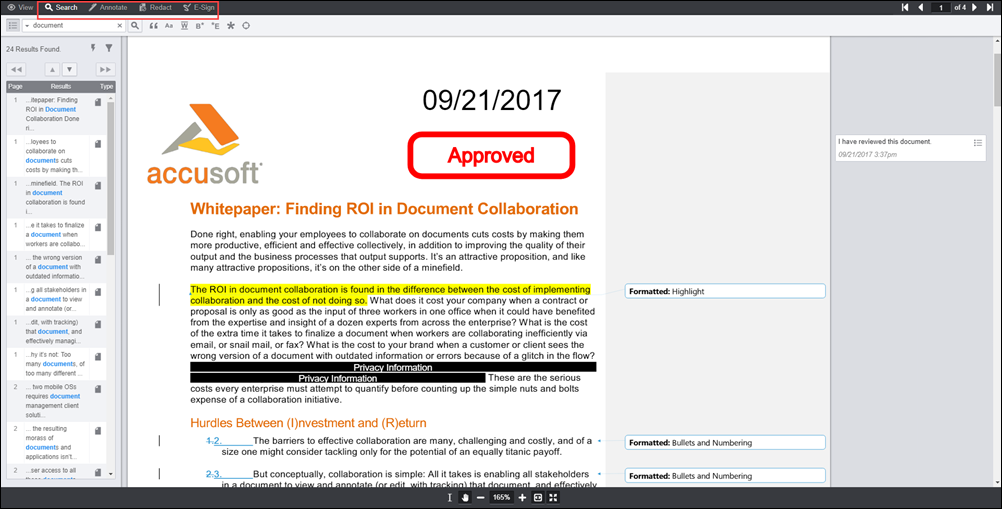
- To print the document with the revisions included, click on the Print icon on the upper right on the Viewing tab:
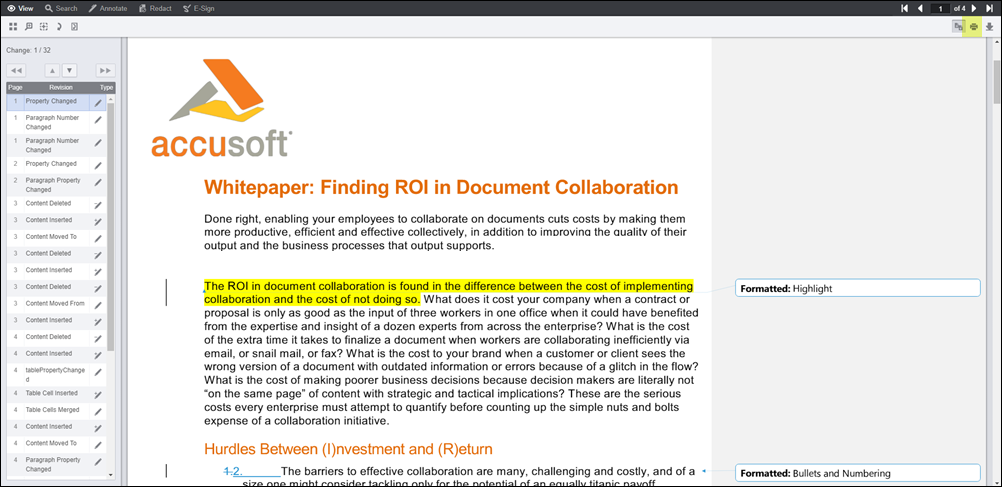
- To save the document with the revisions included, click on the Download icon on the Viewing tab:
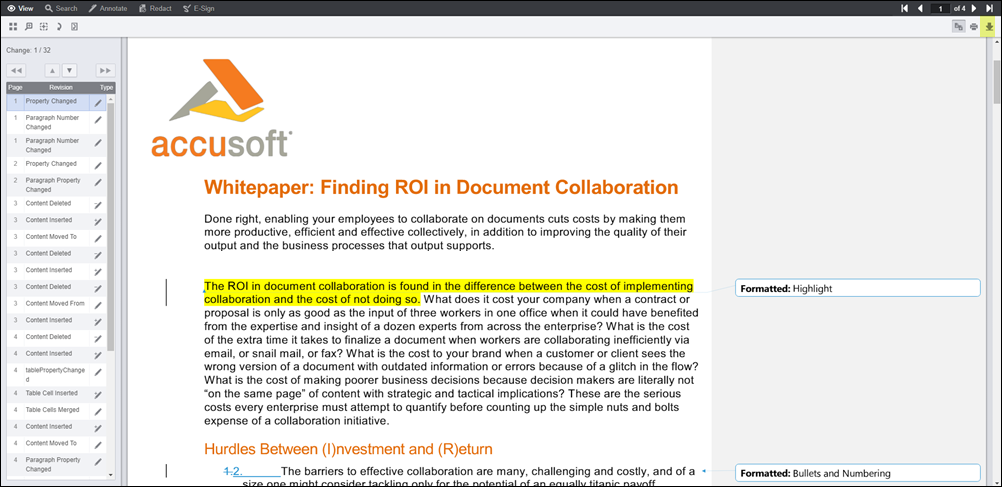
- To compare other Word documents, close the Comparison Viewer and repeat the steps above. Alternatively, you can use the View a Sample Comparison as shown below to view a sample Word document with revisions: