This topic contains the steps for signing a form that has multiple roles. For example, an Employee, a Manager and a Director all need to review and sign a form. Note that for ease-of-use, after each role/reviewer has filled out the required fields and the Download button is enabled, the user gets a copy of the form and another copy is stored so that the remaining roles/reviewers can see the information already added to the form.
To review and fill out a form with multiple roles:
Employee Example
In this example, the Employee role/reviewer is going to open and fill out the form first.
- From the E-signing Splash Screen, under View an Existing Template, click Sign As... next to the form you want to fill out:
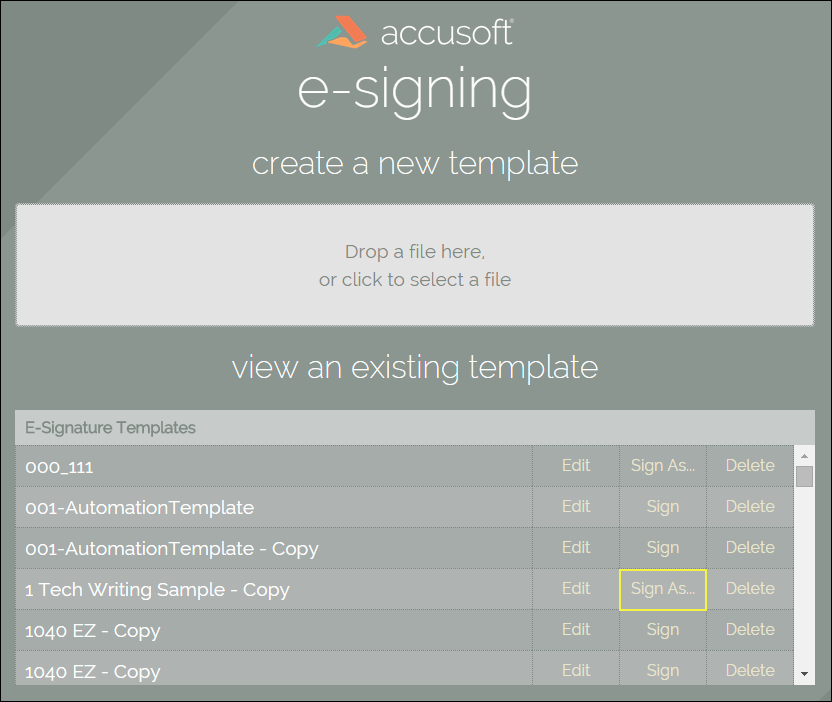
- The Sign As... dialog is displayed. For this example, choose the Employee role:
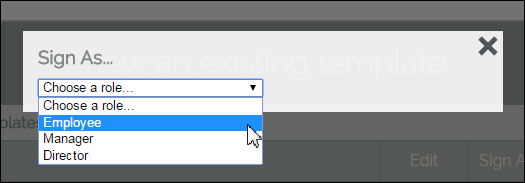
- The form is displayed in the Viewing Client and all the fields that are required for the Employee are highlighted in blue:
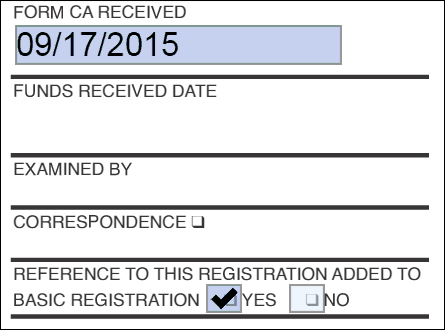
- Once all the required fields are filled out, the Download Signed Form button is enabled:

- Click the Download Signed Form button and the burn-in process begins. Once the burn-in is complete, the Document ready to download dialog is displayed:
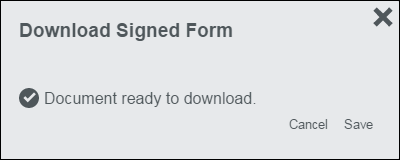
- Click Save and a copy of the file is available to save to the computer. Note that the Employee's changes have also been saved in a copy of the form so the next role/reviewer can open the form and see their edits.
Manager Example
In this example, the Manager role/reviewer is going to open, review and fill out the form after the Employee (described in the steps above).
- From the E-signing Splash Screen, under View an Existing Template, click Sign As... next to the form you want to review and fill out:
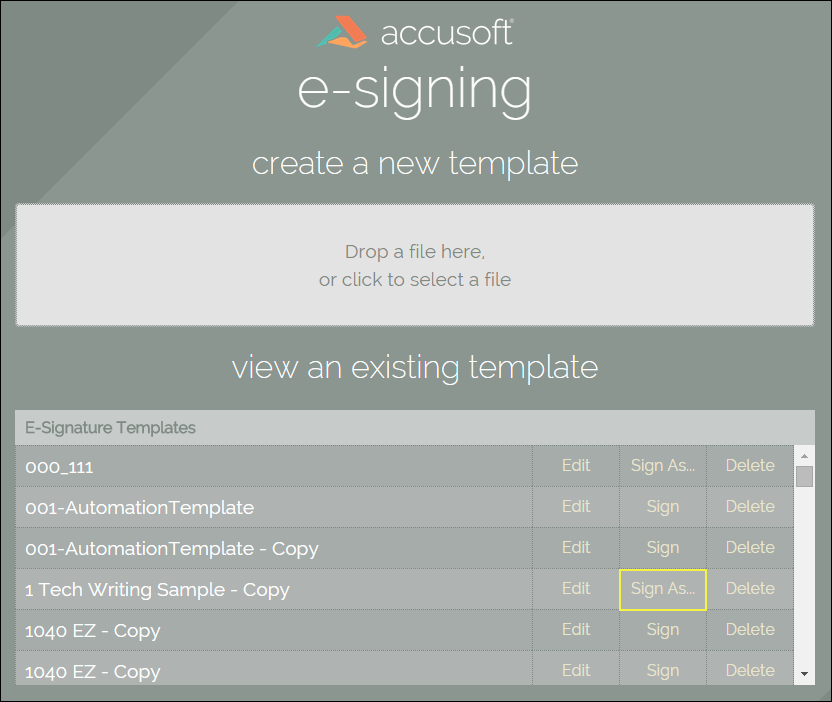
- The Sign As... dialog is displayed. For this example, choose the Manager role:
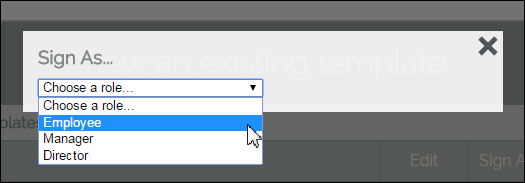
- You can drop a burned document in the dialog or click to select a file. The form is displayed in the Viewing Client and all the fields that are required for the Manager are highlighted in green:
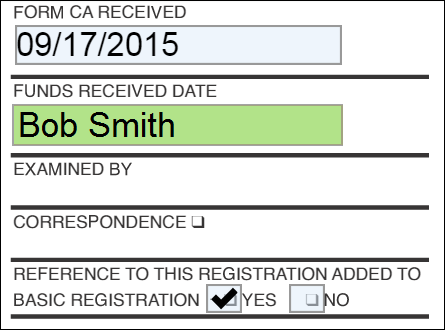
- Once all the required fields are filled out, the Download Signed Form button is enabled:

- Click the Download Signed Form button and the burn-in process begins. Once the burn-in is complete, the Document ready to download dialog is displayed:
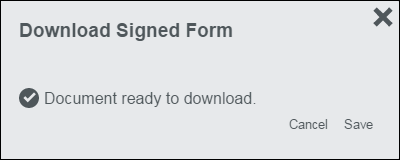
- Click Save and a copy of the file is available to save to the computer. Note that the Manager's changes have also been saved in a copy of the form so the next role/reviewer can open the form and see their edits.
Director Example
In this example, the Director role/reviewer is going to open, review and fill out the form after the Manager (described in the steps above).
- From the E-signing Splash Screen, under View an Existing Template, click Sign As... next to the form you want to review and fill out:
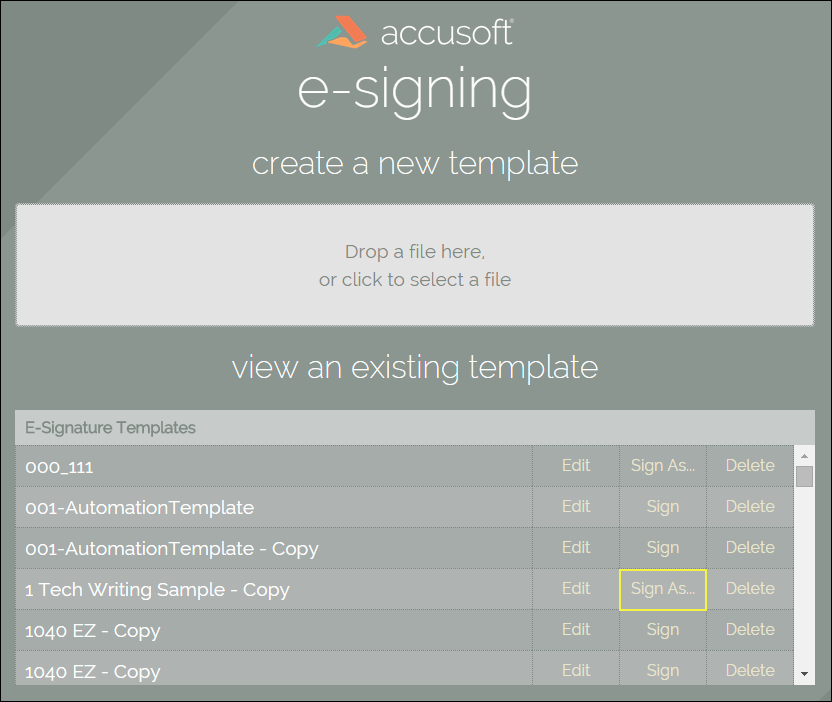
- The Sign As... dialog is displayed. For this example, choose the Director role:
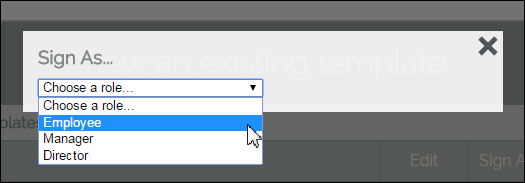
- You can drop a burned document in the dialog or click to select a file. The form is displayed in the Viewing Client and all the fields that are required for the Director are highlighted in red:
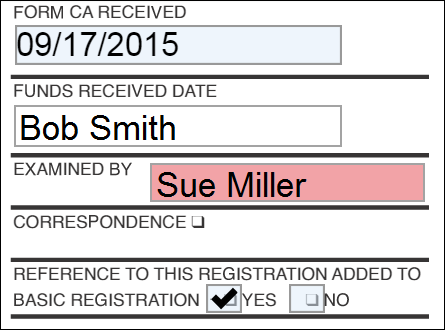
- Once all the required fields are filled out, the Download Signed Form button is enabled:

- Click the Download Signed Form button and the burn-in process begins. Once the burn-in is complete, the Document ready to download dialog is displayed:
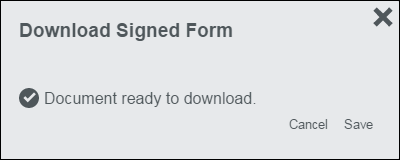
- Click Save and a copy of the file is available to save to the computer. Note that the Director's changes have also been saved in a copy of the form so the next role/reviewer can open the form and see their edits.
 |
Repeat these steps for each additional role that is required for your document review process.
|

