
PrizmDoc v12.0 -
Checklist & Toolbars

| Working with PrizmDoc > End User Guides > E-Signature Module End User Guide > Signers - Filling out a Form > Checklist & Toolbars |
This section covers the following features:
The following example shows a form displayed in the main e-signature viewer:
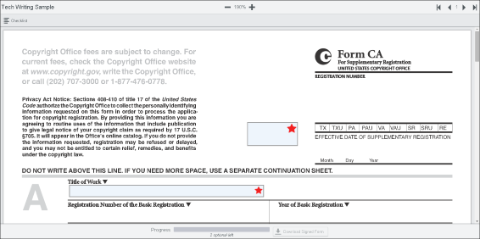 |
The following example shows the Form Name:

The following example shows the Checklist Icon:
![]()
The following example shows the Zoom In / Zoom Out Toolbar:
![]()
The following example shows the Page Navigation Toolbar:
![]()
The following example shows a field with a red star which indicates that it must be filled out:

 |
Required Checkboxes will not have a red star next to them on the form, but they will display in the Checklist as required. |
The following example shows two checkboxes that are optional and can be left blank:

The following examples show the different stages of the progress bar:
 |
If you exit a form without filling in all the fields, a message appears, "Confirm Navigation - Warning: You have made changes, download before continuing. Are you sure you want to leave this page?" Click 'Leave this Page' to exit without downloading changes or click 'Stay on this Page' to fill out the remaining fields and download your changes. |
The following examples show the Download Signed form button:
The Download Signed Form button remains inactive until you fill out all the required fields.