

| User Guides > PCC with Legacy Services (Proxy Server) > Using PCC - Overview > eSignature |
The Prizm Content Connect Plus eSignature is an API module that works with Prizm Content Connect Plus to allow digital signatures to be applied to documents right in the Viewer. eSignatures work just like annotations, so that they can be tracked and applied, consistent with E-SIGN Act requirements.
The Prizm Content Connect Plus eSignature solution utilizes 256-bit SSL encryption and authentication, and includes full audit trails including document viewing and signature information. This enables you to securely track the document signing process from beginning to end.
With full API support, you can batch process documents to give you even more customization control over your workflow.
The eSignature module works with Prizm Content Connect Plus to:
The eSignature module provides API based tools that give you flexibility in loading or adding form fields, filling in the fields with the required digital signatures, and burning the signatures onto documents. Whether you’re looking to add electronic signature capabilities to your website, workflow, call center, operations, or internal processes, the eSignature solution can be easily integrated into the process.
 |
eSignature form fields drawn on a document are referred to as annotations. |
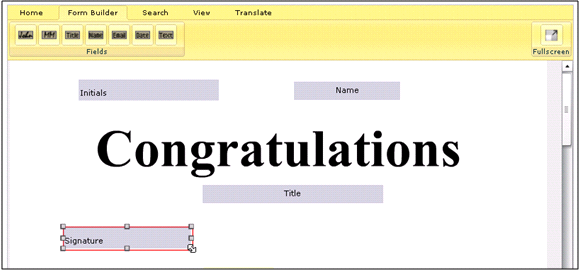
 |
When drawing eSignature fields, the height of the field should be based on the height of text in the document. Max height allowed is 40 pixels. Drawing large field boxes will result in large text being generated by the signer. |
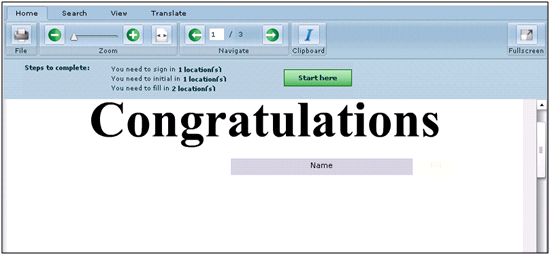
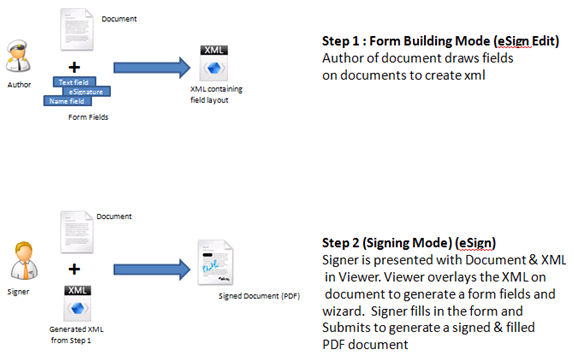
The eSignature module requires the pages specified in the settings xml to work correctly:
The settingsenterprise.xml defines the various interaction points for module to work.
| Example settingsenterprise.xml |
Copy Code
|
|---|---|
<settings> <conversionFileURL>convertpage.aspx</conversionFileURL> <getFastPagesURL>getfastpagecount.aspx</getFastPagesURL> <getTotalPagesURL>gettotalpagecount.aspx</getTotalPagesURL> <annotationsFilesURL>listmarkup.aspx</annotationsFilesURL> <annotationsOpenURL>openmarkup.aspx</annotationsOpenURL> <annotationsSaveURL>savemarkup.aspx</annotationsSaveURL> </settings> |
|
| conversionFileURL | This file does the page conversion and returns binary of the page. This should already be set up as a part of Prizm Content Connect Plus set up. |
| getFastPagesURL | This file calculates the fast page count in document and returns it. This should already be set up as a part of Prizm Content Connect Plus set up. |
| getTotalPagesURL | This file calculates the total pages in document and returns it. This should already be set up as a part of Prizm Content Connect Plus set up. |
| annotationsFilesURL | This is the file the viewer will call to list existing annotations when a user clicks on Load Markups button. |
| Arguments Passed (POST) | documentname – name of the document specified as a flash variable. |
| Return Values | xml – xml containing list of annotations related to the document. |
| Example |
Copy Code
|
|---|---|
<annotationFiles> <annotation name="documenttest-test 1.xml" label="test 1" id="1"/> <annotation name="documenttest-test 2.xml" label="test 1" id="2"/> <annotation name="documenttest-test 3.xml" label="test 1" id="3"/> </annotationFiles> |
|
| name | Name of the annotation file. |
| label | Label of annotation file which is shown to user; can be anything or name of the file itself. |
| id | Id of annotation file; can be anything numeric. |
| annotationsOpenURL | This file is called by the viewer when a user clicks on an annotation label from the list of annotations received from annotationsFilesURL. |
| Arguments Passed (POST) |
documentname – name of the document specified as a flash variable. |
| Return Values | Annotation XML file in binary format. |
| annotationsSaveURL | This file is called by the viewer when a user clicks on Save button to save annotations. |
| Arguments Passed | documentname – name of the document specified as a flash variable annotations - the annotation related data in xml form. POST format annotationName - the name of the annotation. POST format |
| Return Values | xml specifying the file was saved successfully. |
| Example |
Copy Code
|
|---|---|
<root> <saveAnnotationResponse saved='1'/> </root> |
|
Prizm Content Connect Plus with eSignature allows you to draw fields for multiple signing parties and load fields in the Viewer based on the signing party user.
In eSign Edit Mode (eSignEdit=Yes), you define the possible form users:
Ex. formUsers: 'Jack|Mary|Tim'
Now when a document is loaded in eSign Edit Mode with the formUsers flash variable set to ‘Jack|Mary|Tim’, a drop down displays the list of users in the Form Builder tab. A user can be picked from the drop down and fields can then be drawn for the specific user.
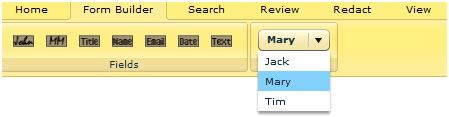
In eSign mode (eSign=Yes), you can specify signing users, such that fields for those users are loaded.
Ex. formUser:'Jack'
Now when a document is loaded in eSign Mode with formUser set as Jack, fields related to Jack are shown.
 |
If formUser field is not defined in the ‘eSignEdit’ or ‘eSign’ mode, all fields will be shown |
Your custom code needs to appear as a 'flashvars' param variable so that it can be passed to the flash file at run time.
Given below is an example with code showing various variables.
| Example |
Copy Code
|
|---|---|
<script src="jquery-1.4.2.min.js” language="javascript"></script> <script src="jquery.swfobject.1-1-1.min.js" language="javascript"></script> <script> documentviewer = $.flash.create( { swf: 'ViewerEnterprise.swf', id:''ViewerEnterprise', height: 600, width: 750, wmode: 'window', scale: 'noscale', allowFullScreen: true, allowScriptAccess: 'always', hasVersion: 10, hasVersionFail: function (options) { alert("You do not have required flash version"); }, encodeParams: false, bgcolor: '#ffffff', flashvars: { documentname: '<%=document %>', eSign:'Yes' } } ); $(document).ready( function () { $('#documentviewer').html(documentviewer); } ); </script> <div id="documentviewer"></div> |
|
| Name | Description | Default Value | Values |
| eSignEdit | Loads form builder mode. This mode allows the author of a document create/draw fields on the document | - | Yes/No |
| eSign | Allows form fields to be filled on document. (Requires loadAnnotation to work) (Requires xml to load form fields for user to fill) Loads a form filling wizard automatically to help user fill in the fields. |
- | Yes/No |
| formUser | The user for which fields will be drawn or shown. | - |
Any userid or identified or name or email of the users
Examples: 7787|dssd|4344 |
| hideESignDownload | Hides the eSign download button when set to Yes. | No | Yes/No |
convert2swfclient.jar provides methods to convert your documents to swf format to be used by the Viewer file. This jar file can only be run if Prizm Proxy Server is running.
To run this utility simply type java -jar convert2swfclient.jar.
| Usage |
java -jar convert2swfclient.jar argument1=value1 argument2=value2 ...
Refer to convert2swfclient.jar for a full list of arguments. |
| eSignature Related Arguments |
|
| Example |
To add esign xml to sample.doc: java -jar convert2swf.jar source=c:\path\to\sample.doc target=c:\path\to\sample.pdf esign=c:\path\to\test.xml where text.xml is the xml saved from viewer |
Prizm has a built in HTTP & HTTPS WebServer which serves the document conversion requests and does load balancing and various other tasks.
By default, after complete installation you can check if the Prizm HTTP WebServer is running by pointing your browser to:
http://localhost:18680/convert2swf
convert2swf WebService is setup to run on port 18680 and in http mode.
Refer to convert2swfclient.jar for a full list of arguments.
| eSignature Related Arguments |
|
| Example | To add esign xml to sample.doc: http://localhost:18680/convert2swf?source=c:\temp\sample.doc&target=c:\temp\sample.pdf&esign=c:\projectenterpriseannotations\markups\test.xml |
eSignature XML schema (XSD) can be found in <prizm-install>\Schemas\documentAnnotations.xsd.
Prizm Content Connect Plus supports both real-time and batch processing of burning eSignature XML into documents.
eSignature XML created manually by a user can be burned into a document in real-time when the user clicks on the Save button in the Viewer.
| Example |
Copy Code
|
|---|---|
<settings> <conversionFileURL>convert.aspx</conversionFileURL> <getTotalPagesURL>gettotalpagecount.aspx</getTotalPagesURL> <getFastPagesURL>getfastpagecount.aspx</getFastPagesURL> <annotationsFilesURL>listmarkup.aspx</annotationsFilesURL> <annotationsOpenURL>openmarkup.aspx</annotationsOpenURL> <annotationsSaveURL>savemarkup.aspx</annotationsSaveURL> </settings> |
|
| Example |
Copy Code
|
|---|---|
HttpWebRequest HttpWReq = (HttpWebRequest)WebRequest.Create("http://localhost:18680/convert2swf?source=" + originalDocument + "&target=" + targetPDFLocation) + "&esign=" + fileName;
HttpWebResponse HttpWResp = (HttpWebResponse)HttpWReq.GetResponse();
StreamReader sr = new StreamReader(HttpWResp.GetResponseStream(), System.Text.Encoding.UTF8);
|
|
| Example |
Copy Code
|
|---|---|
# Burn the annotation to document $urlstring="http://localhost:18680/convert2swf?source=" . $uploaddir .$document. "&target=redacted_" . $ document.”.pdf&esign=”.$xmlfileName; $sign=file_get_contents($urlstring); |
|
To add esign xml to sample.doc, call the following from a batch job
or
where test.xml is the created xml containing signature fields.
To localize eSignature capabilities in the Viewer, simply add the following to the Flash Variable containing the language translations that you already established.
 |
XML shown below is a sample xml for locale=english To generate xml for any other language or change the text, simply replace the xml nodes with local language text. Example for locale=hindi you can have xml node PreviousPage as <PreviousPage>पिछले पृष्ठ</PreviousPage> |
| Example |
Copy Code
|
|---|---|
<ESignEditTab>Form Builder</ESignEditTab> <ESignSignTab>eSign</ESignSignTab> <SignCategory>Fields</SignCategory> <SignUsersCategory>Users</SignUsersCategory> <SignButtonSign>Signature</SignButtonSign> <SignButtonInit>Initials</SignButtonInit> <SignButtonDate>Date</SignButtonDate> <SignButtonTitle>Title</SignButtonTitle> <SignButtonText>Text</SignButtonText> <SignButtonName>Name</SignButtonName> <SignButtonEmail>Email</SignButtonEmail> <SignButtonCompany>Company</SignButtonCompany> <eSignEnterName>Enter Your Name</eSignEnterName> <eSignReviewSignature>Review Your Signature</eSignReviewSignature> <eSignApply>Apply</eSignApply> <eSignDownload>Download original document without signatures</eSignDownload> <eSignCancel>Cancel</eSignCancel> <eSignEnterInitials>Enter Your Initials</eSignEnterInitials> <eSignReviewInitials>Review Your Initials</eSignReviewInitials> <eSignFill>Fill</eSignFill> <eSignInitial>Initial</eSignInitial> <eSignSign>Sign</eSignSign> <eSignSignIn>You need to sign in</eSignSignIn> <eSignInitIn>You need to initial in</eSignInitIn> <eSignFillIn>You need to fill in</eSignFillIn> <eSignLocations>location(s)</eSignLocations> <eSignStepsToComplete>Steps to complete:</eSignStepsToComplete> <eSignStartHere>Start here</eSignStartHere> <eSignNextField>Next field</eSignNextField> <eSignOr>Or</eSignOr> <eSignSaveIntructions>All Steps Complete</eSignSaveIntructions> <eSignSaveIntructions2>By clicking on eSign button, you agree to do business electronically</eSignSaveIntructions2> <eSignSaveDocument>eSign & download signed document</eSignSaveDocument> <eSignLabelDate>Date</eSignLabelDate> <eSignLabelEmail>Email</eSignLabelEmail> <eSignLabelText>Text</eSignLabelText> <eSignLabelName>Name</eSignLabelName> <eSignLabelTitle>Title</eSignLabelTitle> <eSignLabelInitials>Initials</eSignLabelInitials> <eSignLabelEnterName>Enter your Name</eSignLabelEnterName> |
|
 |
Any xml that you create in Forms Builder (eSignEdit Mode) should be passed to eSign Mode for eSgining. |
| File | Details |
| default | Load the viewer for eSigning (eSign Mode). |
| default1 | Load the viewer in forms builder mode (eSign Edit mode). |
| ViewerEnterprise.swf | Viewer file. |
| settingsenterprise.xml | XML containing all files. |
| getfastpagecount | Called by Viewer file to get page count of document. |
| gettotalpagecount | Called by Viewer file to get actual page count of document. |
| convert | Called by Viewer file to get page swf. |
| saveDocument | Called by saveDocumentLocation attribute of Viewer. Allows download of original document. |
| saveDocumenteSigned | Allows download of signed document. |
| documentesigned |
Called after Save Annotation or eSign button is clicked. Burns the fields into document and creates a final PDF. |
| listmarkup | Used to list all template xml for a document. |
| openmarkup | Used to open the template xml. |
| savemarkup | Used to save annotation xml in both eSign and eSign Edit modes. |
| savexml | Only used when there is an error in esigning. Allows to download xml for debugging. |
 |
When drawing eSignature fields, the height of the field should be chosen based on the height of text in the document. The maximum height is 40 pixels. Drawing large field boxes will result in larger text being applied. |