

| Working with the Viewer > Using the Viewer > Working with Annotation Layers |
The Annotation Layering functionality allows you to create, view and manage multiple sets of annotations within a document and improves collaboration during document reviewing.
This section covers how to use annotation layers within a document and assumes you are already familiar with adding annotations and redactions to your document. If you have not added annotations or redactions to your document, refer to the following topics first: Working with Annotations and Working with Redactions.
This topic contains the following sections:
The Annotation Layer functionality is located under both the Annotate and Redact tabs:
Annotate tab:

Redact tab:

 |
Once you click on the Annotation Layers icon, you can go to the other tabs (View, Search, E-Sign) and the Annotation Layers pane remains displayed. |
To open the Annotation Layers pane, click the Annotation Layers icon from the toolbar:
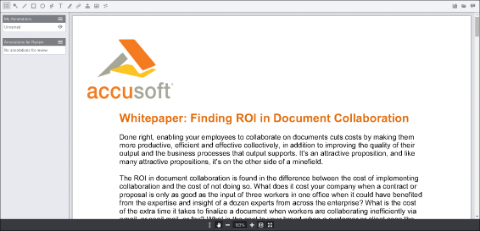
Example of Annotate tab in viewer |
There are two sections on the Annotation Layers pane that you can use - 'My Annotations' and 'Annotations for Review':
![]()
 |
These steps assume you already know how to add annotations to a document. If you have not added annotations or redactions to your document before, refer to the following topics first: Working with Annotations and Working with Redactions. |
When you click on either the annotation or redaction, the comment displays a Reply field so another reviewer can respond to your comment in that layer:
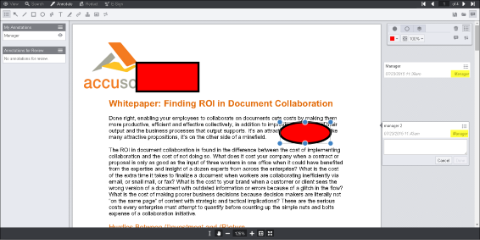
Example of the Annotation set in the viewer |
The name of the layer that a comment belongs to is displayed next to the date and time in the comment (as shown above in the yellow highlighted area).
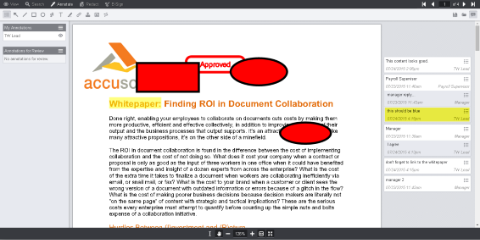
Example of annotation layers that have been merged and include comments and replies
Annotation layers showing:
Annotation layers hidden:
 |
If you hide a layer that contains redactions, those redactions will not burn with the document. |
Or if you only want to load and review specific annotations, select the checkbox in front of each set of annotations you want to review and click Done:
The Eye icon is displayed:
The Eye icon is displayed showing they are now hidden:
If you hide a layer that contains redactions, those redactions will not burn with the document.
Note that when you merge annotations from one layer to another layer, the original layer name will stay with any comments made in the original layer.
If you want to select specific annotations, select the checkbox in front of the annotations you want to merge:
Note that when you merge annotations from one layer to another layer, the original layer name will stay with any comments made in the original layer.
All annotations have been merged with your annotations.