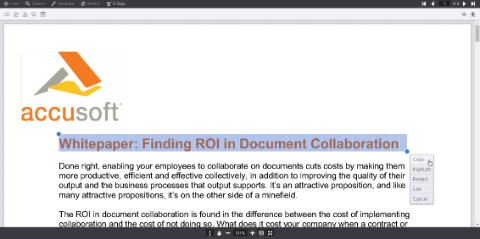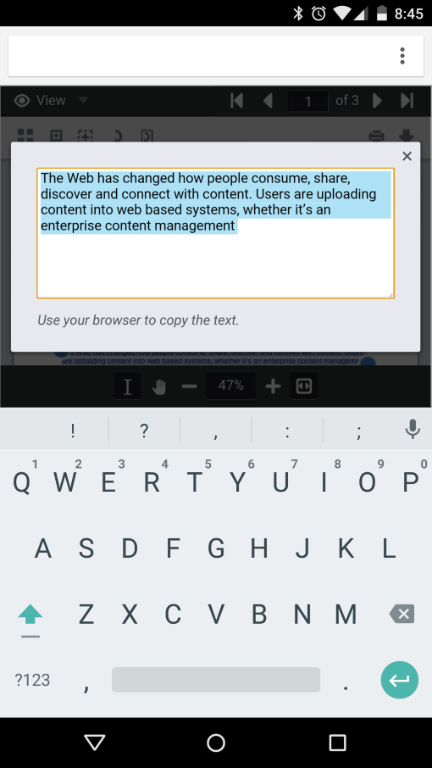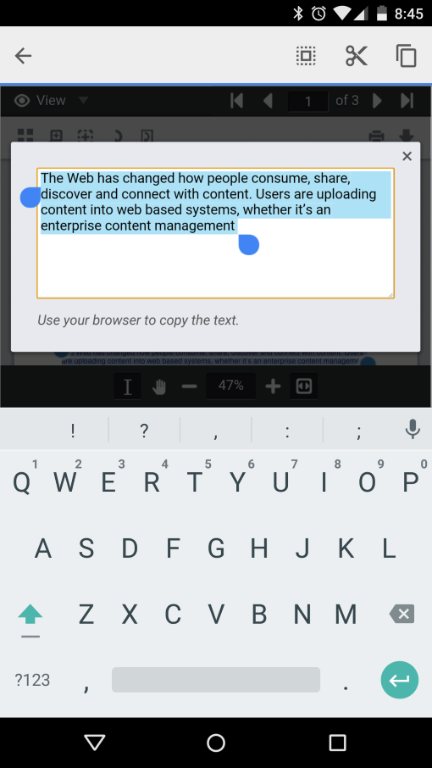The Text Selection Mouse Tool is available at the bottom of the Viewer and allows you to Select Text, Pan, Zoom Out, select viewing options including Percentage, Full Width, Full Height, and Full Page, Zoom In, Fit Content and Full Screen:

Text Selection provides options to select text, Copy, add a Highlight annotation, Redact text, or add a Hyperlink annotation from the Context Menu. You can easily modify your text selection by using either touch or mouse:
Sections in this topic:
Adding a Highlight Annotation
To add a Highlight annotation to text in the document:
- Click on the Text Selection mouse tool:

- Select the text you want to highlight and the Context Menu displays:
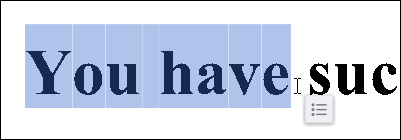
- Hover over the Context Menu and select Highlight:
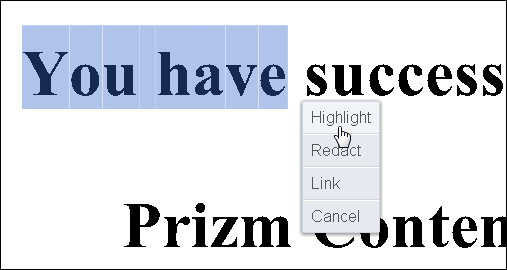
- The text in your document is now highlighted. Another Context Menu displays:
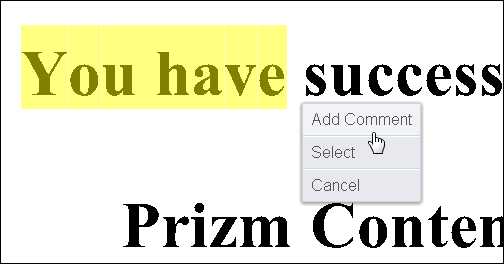
- You can Add Comment, Select the annotation or Cancel.
Redacting Text
To redact text in the document:
- Click on the Text Selection mouse tool:

- Select the text you want to redact and the Context Menu displays:
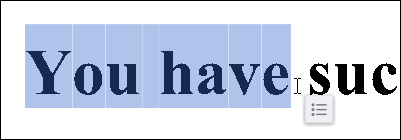
- Hover over the Context Menu and select Redact:
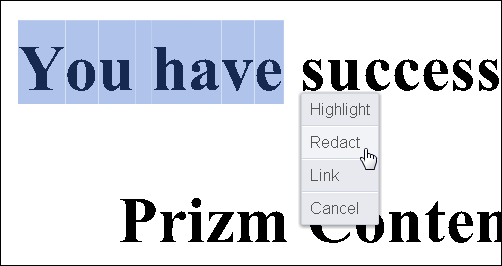
- The text in your document is now redacted. Another Context Menu displays:
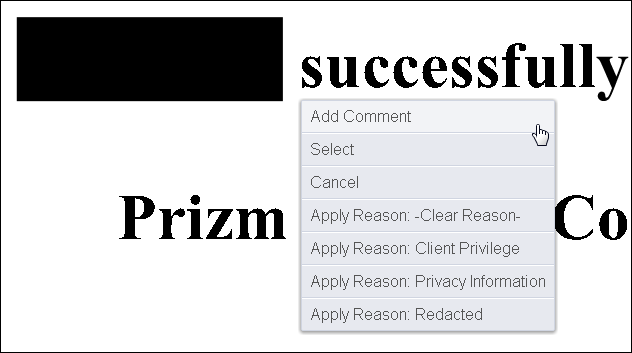
- You can Add Comment, Select the redaction, Cancel or Apply a Redaction Reason.
Adding a Hyperlink Annotation
To add a Hyperlink annotation in the document:
- Click on the Text Selection mouse tool:

- Select the text you want to add a hyperlink to and the Context Menu displays:
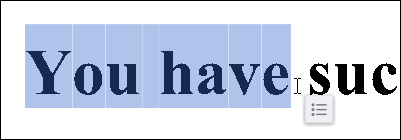
- Hover over the Context Menu and select Link:
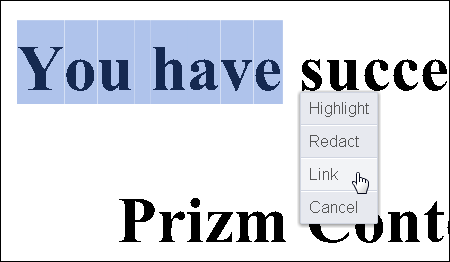
- The Hyperlink text box displays. Enter the web address you want to link to and click the Checkmark icon:

- Click on the Hyperlink text annotation and the Comments Menu displays. You can Visit the Link, Add a Comment, Edit the Link, or Delete the annotation:

Copying Text (non-touch device)
The HTML5 viewer enables users to copy text from SVG enabled documents:
- To copy text, use the Text Selection tool located under the View tab at the bottom of the screen:

- Select the text and a context menu displays. Select Copy...
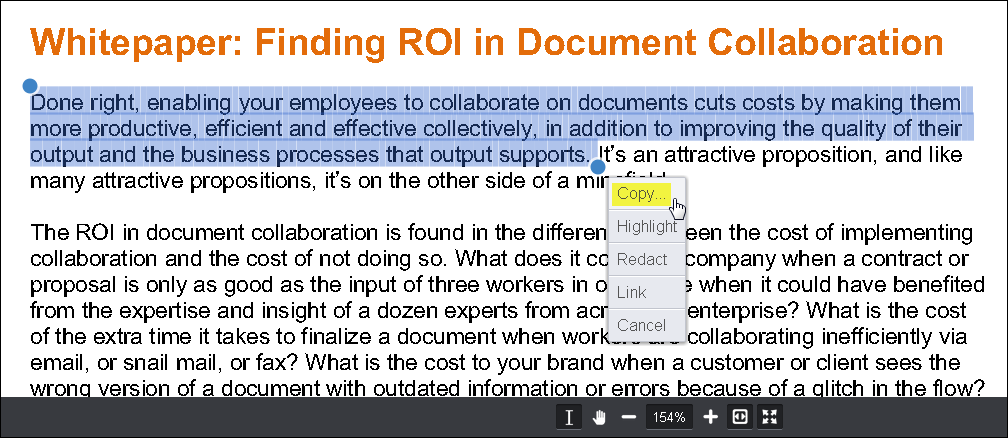
- A dialog box displays showing the copied text:
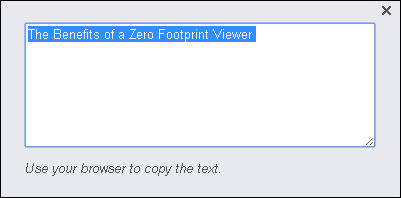
- Use your operating system's shortcut keys to copy the text to the clipboard. (For example, in Windows, press CTRL + C.) Then paste the selection to the desired location using the your system's shortcut keys. (For example, in Windows, press CTRL + V.)
 |
Note that text cannot be selected and copied using your browser’s native text selection. This is a security feature of the PCC Viewer, which inhibits copying of text when this feature is not enabled. See the section on Digital Rights Management configuration for more information on this topic. |
Copying Text (touch device)
- Select text and the immediate action menu will appear:
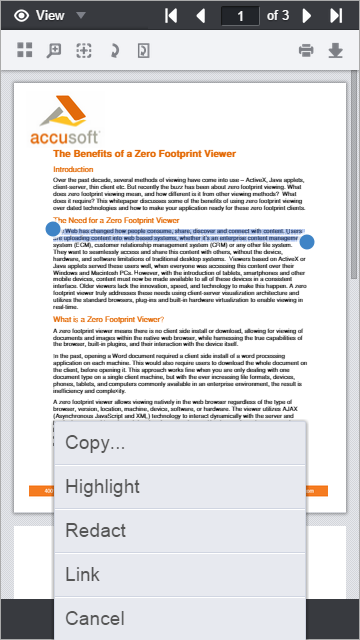
- Tap on the "Copy..." item. This action will create a text area on the screen and populate it with the selection in plain text:
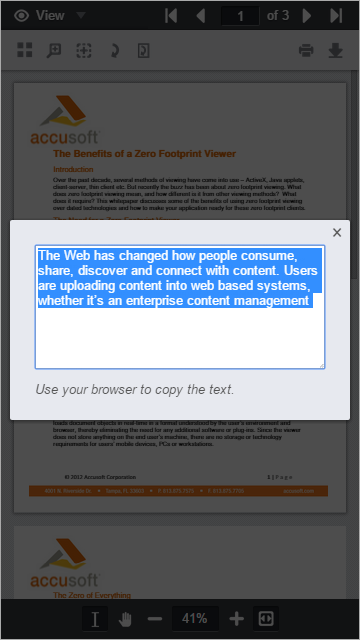
- Long-press on the selection to trigger the native browser copy functionality of your device's operating system.
Copying Text (Android device)
- Select text and the immediate action menu will appear:
- Tap on the "Copy..." item. This action will create a text area on the screen and populate it with the selection in plain text:
- Long-press on the selection to trigger the native browser copy functionality of your device's operating system: