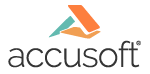
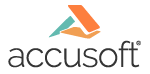
| Local File Viewer > User Guide > Printing |
The LFV allows you to print documents using various settings.
Within the print menu, you may specify a single page to print or multiple pages. Individual pages and page ranges need to be separated by a comma (,). Pages within a range should be separated by a dash (-). Below are sample values that may be entered into the print-range input field:
This option enables you to set the document orientation. When a document is loaded into the viewer, the default page orientation (Portrait or Landscape) is based on the dimension of the first page loaded. For example, if the dimension of the first page is Landscape, the viewer will set the Landscape property in the viewer's Print menu.
Users are required to manually set the page orientation within the system's Print Dialog menu. Even when a particular orientation has been set within the viewer, the user will have to set the orientation within the system's Print Dialog menu once the content has been sent to the printer. Currently, Google Chrome is the only browser that is capable of detecting the appropriate page orientation.
This option chooses whether or not the viewer should use the default browser margins. This is usually an issue with the Internet Explorer and Safari browsers:
This option chooses whether or not to include annotations in the printed document. The only annotations that are enabled for LFV are E-signatures. Prior to downloading your signed document (which burns that signature into the document); you can choose to print with or without the signature. To print without the signature, select the “off” checkbox.
Printing with annotations is not supported in Internet Explorer 8.
The LFV’s printing control is designed to optimize for the amount of space available on each piece of paper. The viewer defines the margins within the CSS; however some settings within the user's browser may need to be altered in order to properly format the pages for printing. The following user actions need to use the "Auto Fit Margins: off" option.
In order to maximize the space available on each sheet of paper, verify that the Header and Footer have been set to "Empty" and that "Print Background Colors and Images" has been checked within the browsers "Page Setup". To verify your settings in IE, go to Settings -> Print -> Page Setup.
In order to maximize the space available on each sheet of paper, verify that the "Print Headers and Footers" checkbox is not selected in the browser’s print menu. Under the "Paper Size" dropdown menu, select "Manage Custom Sizes." Configure the top, bottom, left, and right margins to be 0. Use this paper size profile to print without margins.
No user actions are needed. Chrome provides the latest CSS3 specification for printing, which allows disabling print margins and header and footer content. This option is always used by the HTML5 viewer when printing in Chrome.
No user actions are needed. Opera provides the latest CSS3 specification for printing, which allows disabling print margins and header and footer content. This option is always used by the HTML5 viewer when printing in Opera.
No user actions are needed. Firefox provides a native API to disable print margins and header and footer content. This option is always used by the HTML5 viewer when printing in Firefox.