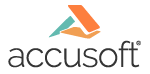
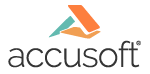
| Local File Viewer > Installation Guide > Installation |
Prizm Content Connect must be installed on a server machine. When installing the Local File Viewer (steps below), you will need to specify the end point of the server machine where Prizm Content Connect is installed. Instructions to install Prizm Content Connect are in the Installation section of the Prizm Content Connect documentation.
Ensure that any previous instances of Local File Viewer are uninstalled prior to installing this version.
If you do not want to modify the default installation, you can skip this section and continue with Install the Local File Viewer section below.
 |
Note that this section does not apply when installing on Windows 8. Refer to the following topic for Configuration for Windows 8. |
The Local File Viewer installation folder (located at <PCC install path>\LocalFileViewer) contains a configuration file (named pccLocalViewer.ini) for the Local File Viewer configuration application. This configuration file allows you to configure which file types are checked by default and the default service endpoint. The configuration file is used if a path to it is specified for a silent installation or a custom installation as described in the following two sections. More information on editing this configuration file is included in the comments in the installed INI file. The values in the installed INI file are used by default during installation.
You can use the command line to install the Local File Viewer as shown below. In this example, /qn specifies a silent run, /i specifies installation, PCCLOCALVIEWER_INI specifies the path to a configuration file for the Local File Viewer configuration application, and /L*V specifies a path to output a log file for the installation. Note that on Windows 8, configuration must be done after installation, so PCCLOCALVIEWER_INI should not be specified.
msiexec /qn /i C:\path\to\PrizmContentConnectLocalViewer-3.1.msi PCCLOCALVIEWER_INI=C:\path\to\pccLocalViewer.ini /L*V "C:\path\to\logfile.log"
The installer should be run as Administrator. You can do so by opening a command prompt as Administrator and entering the command line code above. Or you can do so by creating a .bat file with the command line code above, right-clicking on the .bat file, and selecting “Run as administrator”.
Instead of using the PCC Local File Viewer installer, you can create your own installer if you prefer. Your installer should install PccLocalFileViewerLauncher.exe and run PccLocalFileConfig.exe (passing the parameter “/i” to it during installation, passing the parameter “/si” to it during silent installation, or passing the parameter “/u” during uninstallation). The PCC Local File Viewer installer installs these files by default to C:\Prizm\LocalFileViewer\bin. During installation or silent installation you can also use the /ini parameter to specify the path to a configuration application configuration file, as follows: /ini=”C:\path\to\pccLocalViewer.ini”.
If installing on Windows 8, your installer should install PccLocalFileServiceConfig.exe instead of PccLocalFileConfig.exe, but should not run it during installation.
This step must be followed for each client machine that will want to enable the Local File Viewing option.
The Local File Viewer installation folder is located at <PCC install path>\LocalFileViewer. The folder contains the installer PrizmContentConnectLocalViewer-3.1.msi as well as a setup.bat file.
Note that this step does not occur when installing on Windows 8. See the section: Configuration Steps for Windows 8 for information on configuring PCC Local File Viewer on Windows 8.
http://[your server]:18681/PCCIS/V1/
The following options will be provided:
Local HTML5 Viewer
Remote HTML5 Viewer. Specify host name or IP: ___________________
Custom Entry Point: __________________________________________
If you installed Prizm Content Connect on the same machine in which you are installing the Local File Viewer, then you can select the Local HTML5 Viewer option. If you installed Prizm Content Connect on a remote machine, you can use the second or third option. Select the Remote HTML5 Viewer option to just specify the host name (or IP) of the remote machine and the port number the service is using (which should be 18681). Select the Custom Entry Point option to specify the entire path to the Local File Viewer service. By default, Local HTML5 Viewer is selected.
After configuring options, click OK.
This portion of the installation process is now complete.
You should now be able to view a supported local file in the default browser simply by double-clicking the file. On Windows 7 or earlier, if you would like to change the file associations, you can run the configuration application that is installed with PCC Local File Viewer and is available from the Start menu under Accusoft\PCC Local File Viewer. Note that the Restore Defaults button uses a configuration application configuration file named pccLocalViewer.ini in the same path as the configuration application to specify the settings that are restored.