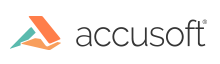The License Manager can be used in command line mode for obtaining and installing Toolkit Licenses.
Listing Available Toolkit Licenses
Use the License Manager to list the available toolkit licenses in ImageGear via the following command:
java -jar licensemanager.jar getsdklist <e-mail> <password>
Parameters
| Name |
Description |
| <e-mail> |
account email (Accusoft login) |
| <password> |
password for account email |
Result Codes
- 0 – Success
- Non-zero – Failure
The parameters can be omitted from the command, in which case, the user will be prompted to enter them from the console.
Example
java -jar licensemanager.jar getsdklist johndoe@acmecorp.com johndoepassword
Installing Toolkit License
The License Manager can be used to install the ImageGear available Toolkit License via the following command:
java -jar licensemanager.jar installsdk [<accessKey>] <e-mail> <password>
Parameters
| Name |
Description |
| <accessKey> |
[Optional] access key for the selected license |
| <e-mail> |
account email (Accusoft login) |
| <password> |
password for account email |
Result Codes
- 0 – Success
- Non-zero – Failure
If an accessKey is not specified in the command parameters, then the License Manager will install the first available Toolkit License. An access key for the required license can be obtained from the console output of the Listing Available Toolkit Licenses command.
The password can be omitted from the command, in which case, a user will be prompted to enter it from the console.
If an active license is installed on the hardware and there is a conflict between this license and selected one, then the user will be prompted to confirm the license replacement.
If all the parameters are omitted from the command, then the License Manager will be working in interactive mode, i.e., the user will be prompted to enter an email address, a password and select an available license from the list to be installed.
Example
java -jar licensemanager.jar installsdk 85EXGW2H3GP3H6P63777 johndoe@acmecorp.com johndoepassword