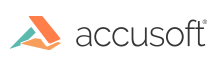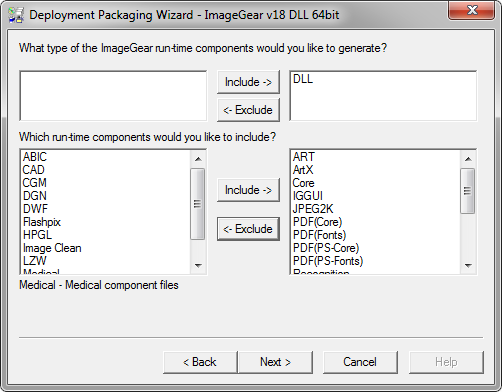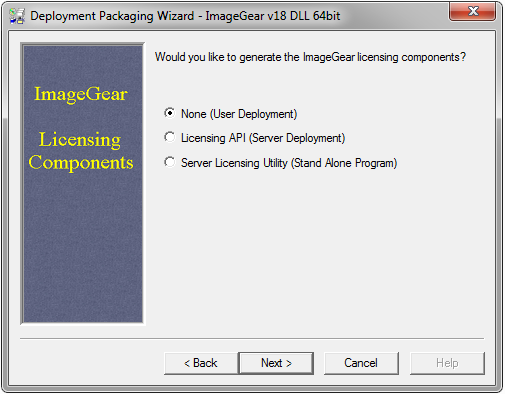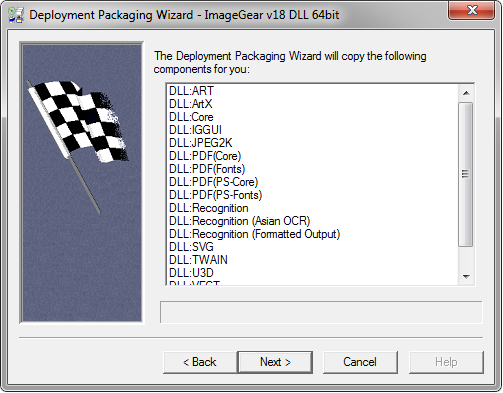The first step in deploying your application is to package the required ImageGear runtime components. To do this, you run the Deployment Packaging Wizard to identify and generate the ImageGear runtime components required by your application. The Deployment Packaging Wizard packages the required components and stores them into a specified output folder, creating sub-folders for the runtime and licensing components. See Running the Deployment Packaging Wizard.
Running the Deployment Packaging Wizard
To package the required ImageGear Runtime components, do the following:
- From the Start menu, choose the ".../Programs/Accusoft/ImageGear for C and C++ v20" folder and run the Deployment Packaging Wizard program.
- Enter the path where you want to place the components and click the Next button to continue.
-
In the ImageGear Runtime Components form, select the type of ImageGear runtime components you would like to generate, then select the components you would like to include into the installation package for your application. Click Next to continue.
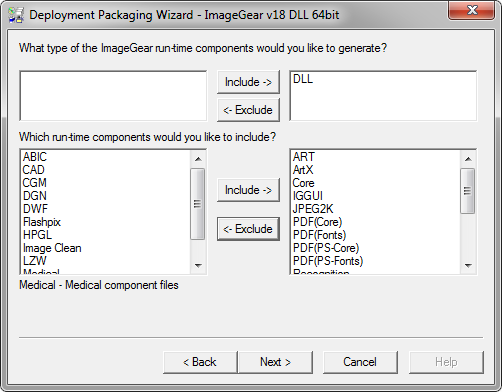
-
In the ImageGear Licensing Components form, check whether you want to generate the ImageGear licensing components, add the Server Licensing Utility (SLU), or to have no licensing (default for User). Click the Next button to continue.
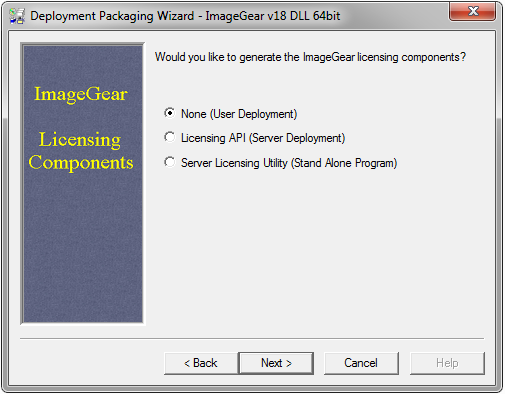
-
Finally, you can see a list of all the selected components that will be generated for your deployment. If this looks correct, click the Finish button to complete the Deployment Packaging process.
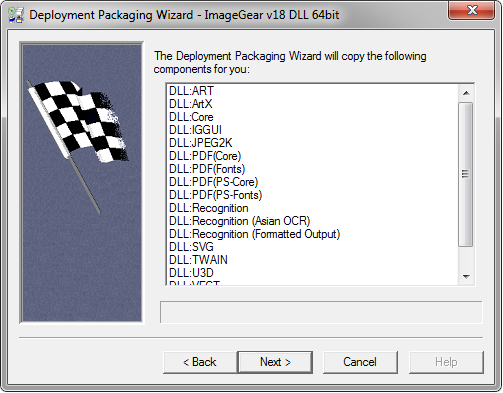
Once the Deployment Packaging process is finished, the Deployment Packaging Wizard reports its successful completion.
Now you can take the files that the Deployment Packaging Wizard created for you and include them into the installation package along with your application.
To generate a listing of ImageGear for C and C++ components in the Deployment Packaging Wizard output folder, open a console window and run the following command:
| |
Copy Code
|
|
pushd "%HOMEPATH%\Documents\ImageGear v20\Deployment Components\RunTime\DLL" && dir /b /s ig*20d* && popd
|
For Example:
| |
Copy Code
|
|
c:\>pushd "%HOMEPATH%\Documents\ImageGear v20\Deployment Components\RunTime\DLL " && dir /b /s ig*18d* && popd
c:\Users\jdoe\Documents\ImageGear v20\Deployment Components\RunTime\DLL\igArtXGUI20d.dll
c:\Users\jdoe\Documents\ImageGear v20\Deployment Components\RunTime\DLL\igCORE20d.dll
c:\Users\jdoe\Documents\ImageGear v20\Deployment Components\RunTime\DLL\igTWAIN20d.dll
c:\Users\jdoe\Documents\ImageGear v20\Deployment Components\RunTime\DLL\igart20d.dll
c:\Users\jdoe\Documents\ImageGear v20\Deployment Components\RunTime\DLL\igartx20d.dll
c:\Users\jdoe\Documents\ImageGear v20\Deployment Components\RunTime\DLL\iggui20d.dll
c:\Users\jdoe\Documents\ImageGear v20\Deployment Components\RunTime\DLL\igJPEG2K20d.dll
c:\Users\jdoe\Documents\ImageGear v20\Deployment Components\RunTime\DLL\igMED20d.dll
c:\Users\jdoe\Documents\ImageGear v20\Deployment Components\RunTime\DLL\igqt20d.dll
|