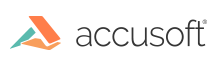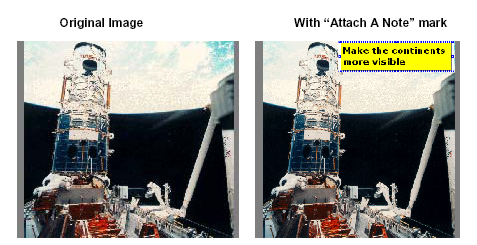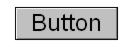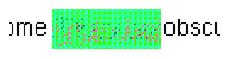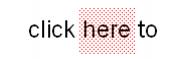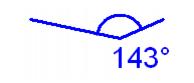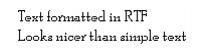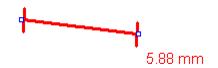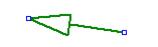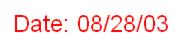You can only attach one ART component. ArtX Component cannot be attached when ART is already attached.
Using the ArtX Component, you can annotate any image that your application loads into ImageGear. The annotations are called "ArtX marks", or "marks" for short. Every ArtX mark is represented by its own object, but the actual life of a mark starts when they are added into the HIG_ARTX_PAGE object.
Art internally tracks the marks that are associated with the image and ensures that marks are always displayed on the correct part of the image (even as the image is scrolled, rotated, flipped, and zoomed). Your application can save an image with the marks into a separate file in legacy .ART file format or .XML file format. Any time the image is reloaded, the ArtX marks can be reloaded with a simple function call.
The ImageGear ArtX Component consists of the mark objects as well as the objects for handling these marks.
Annotation and Redlining
The ImageGear ArtX Component helps developers to add redlining and annotation capabilities to any application built with ImageGear. If you have an application that can read, display, and print images, with the ImageGear ArtX Component associated, you can add marking capabilities, such as lines, arrows, highlighting, and sticky notes to documents images, and use them as though you were working on printed sheets of paper.
The fundamental "unit" of annotation is called an "Art Mark", or "mark" for short (the original name of the ImageGear ArtX Component was the "Annotation and Redlining Toolkit"). When the end-user uses your application to annotate an image, (s)he is creating marks. Each mark is defined by the geometric ((x,y) position on the image, height and width, etc.), and (for some marks) textual information (a text string, a date, etc.). While the rest of ImageGear typically works with raster (pixel-based) images, ImageGear ArtX marks are vector objects - they can be moved, resized, and deleted.
While the marks are vector objects, they typically are intended to be related to some part of the raster image. For example, one of the marks is a digital version of a "sticky" note (called an "Attach A Note" mark):
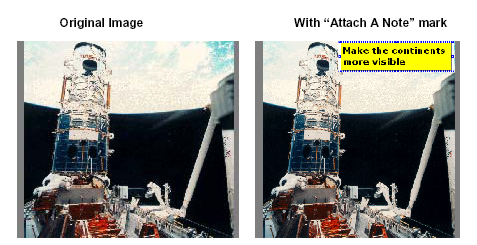
If the user scrolls or zooms the image, it's critical that the mark scrolls or zooms with the image, so that it always appears over the same part of the image. ImageGear ArtX works in conjunction with page display functions to make sure that this happens.
ImageGear ArtX provides an ArtX GUI tool with which the end-user works to create and edit the marks. Enabling the ArtX Forms tool facilitates adding annotation/redlining capabilities to your application.

Once the end-user has created marks for a given image, the marks need to be saved. ART marks can be saved in any of the following ways:
- Save the annotations in a separate .ART or .XML file.
- "Burn in" the annotations permanently (making them part of the image file).
- Save the annotations in an image format that supports storing annotations (e.g., TIFF).
- Use a combination of these methods. You can, for example, leave classified information in an ART file and "burn in" non-classified information into the image.
The various marks that can be created with ImageGear ArtX are described in the following tables:
Please refer to the ArtX Component API Function Reference for complete descriptions of the ImageGear ArtX Component objects and functions.
ART 3.0/ART 2.0 Marks
| ART 3.0/ART 2.0 Mark |
Description |
Example |
| Audio |
A WAV file on disk is read, and the sound is played when the user clicks in the mark. |

|
| Button |
When a user clicks the button, an event is raised, allowing an action to be triggered. |
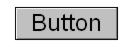
|
| Curve |
With this mark, end users can create spline curves with different colors, opacities, widths, and styles (solid, dash, dot, etc). |

|
| Ellipse |
The Ellipse mark enables end users to cover areas of an image or document with an ellipse |

|
| Encryption |
This mark visually looks like a filled rectangle. When a user clicks on the rectangle, an event is raised, providing the opportunity to request a password. If the password entered matches the password specified for the mark, then the application can make the mark transparent, which displays the image. |
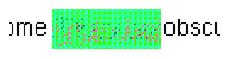
|
| Freehand Polyline |
The Freehand Polyline mark enables the end user to use freehand drawing for annotation. |

|
| Hot Spot |
When a user clicks in shaded area, an event is raised to which your application can respond. |
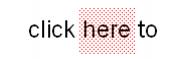
|
| Image |
Your application provides the image used; the image shown here is the one used in the sample program. |

|
| Line |
The Line mark enables the end user to create straight lines on an image or document. |

|
| Point |
The Point mark enables the end users to create point with attributes width, color, and opacity. |

|
| Polygon |
The Polygon mark enables the end user to cover areas of an image or document with a polygon. |

|
| Polyline |
The Polyline mark enables the end user to create several connected straight lines by dragging and clicking the mouse. |

|
| Protractor |
The Protractor mark enables the end user to create an angle that displays the arc and the angle measurement. |
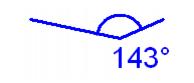
|
| Rectangle |
The Rectangle mark enables end users to cover areas of an image or document with a rectangle. |

|
| Rich Text |
The Rich Text mark enables end users to edit, load, and display RTF text. |
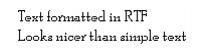
|
| Ruler |
Automatically labels the line according to the units defined in the image-file header. |
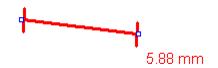
|
| Text |
The Text mark enables the end user to add descriptive text to their annotated image or document. |

|
ART 2.0 Marks
| ART 2.0 Mark |
Description |
Example |
| Arrow |
The Arrow mark enables the end user to create an arrow over an image or document. |
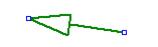
|
| Attach-a-Note |
The Attach-a-Note mark enables your end users to add notes to their annotated image or document. |

|
| Filled Ellipse |
The Filled Ellipse mark enables end users to cover areas of an image or document with an ellipse. |

|
| Filled Polygon |
The Filled Polygon mark enables the end user to cover areas of an image or document with a polygon. |

|
| Filled Rectangle |
The Filled Rectangle mark enables end users to cover areas of an image or document with a rectangle. |

|
| Highlighter |
The Highlighter mark enables end users to highlight areas of their annotated image or document. |

|
| Hollow Ellipse |
The Hollow Ellipse mark enables the end user to create a hollow ellipse to surround important areas. |

|
| Hollow Polygon |
The Hollow Polygon mark enables the end user to surround areas of an image or document with a polygon. |

|
| Hollow Rectangle |
The Hollow Rectangle mark enables users to surround areas of an image or document with a hollow rectangle. |

|
| Image Embedded |
Your application provides the image used; the image shown here is the one used in the sample program. |

|
| Image Reference |
An image file on disk is read, and the image in the file is displayed for the mark - the one shown here is just a sample. |

|
| Pin-Up Text |
When a user clicks on the pushpin, an event is raised, allowing the application to display additional text. |

|
| Redaction |
The Redaction mark enables end users to hide or black out areas of their annotated image or document.. |

|
| Text from File |
A text file on disk is read, and the text displayed in the mark. |

|
| Text Stamp |
Automatically set to date and/or time the mark was created. |
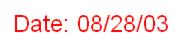
|
| Typed Text |
The Typed Text mark enables the end user to add descriptive text to their annotated image or document. |

|
This section provides the following information: