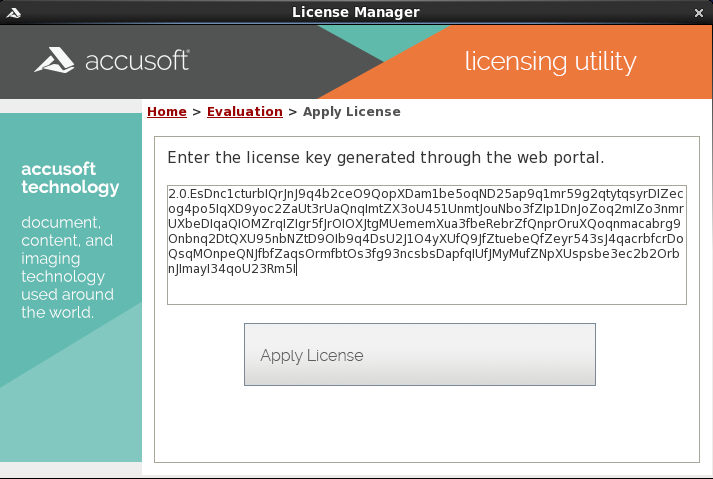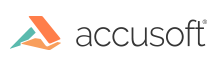Evaluation on a Device without an Internet Connection
Evaluation licensing can still be used on a machine without an available connection to the Internet. However, the process to acquire an Evaluation License in this situation requires a few additional steps, described below.
-
Begin the Manual Licensing Process.
The Manual Licensing Process may only be started once the License Manager detects that a connection to the licensing services cannot be established. The connection is attempted when Request Evaluation is clicked on the main Evaluation screen.
If the machine on which you are evaluating ImageGear does not have an Internet connection, you will see the screen below.
Click Retry if you are aware of an Internet connection issue that has been resolved. Otherwise, click License Manually to begin the Manual Licensing Process.
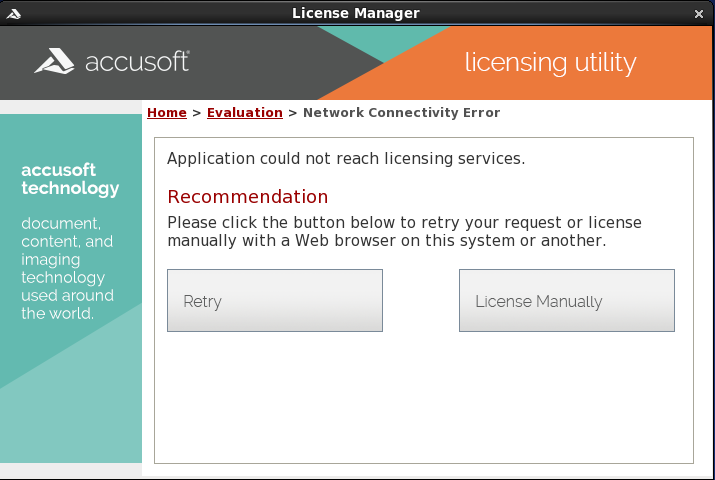
-
Access the Evaluation Licensing Website.
Next, you will need to go to the Evaluation Licensing website to obtain your Evaluation license. The URL to this website is provided by the License Manager. It is important that the entire URL is used. You have two options for getting this URL:
- License on this system via Web - Choosing this option will open the default web browser on your machine and navigate directly to the Evaluation Licensing website. This option is recommended if, for example, your organization allows access to the public Internet only within the web browser through the use of proxy servers.
- License on another system - Choosing this option will create an Internet Shortcut file (.URL). This is a simple text file that contains the full URL to the Evaluation Licensing website. In Windows environments, these files can be double-clicked to open the default web browser and navigate directly to the Evaluation Licensing website. If this action does not work in your environment, simply open the file in a text editor, copy the URL, and paste it into the address bar of your web browser. This option is recommended if the evaluation device does not have any connection to the Internet.
Click the button that is the best option in your situation to access the Evaluation Licensing website.
-
Verify Your E-mail Address and Continue.
Once at the Evaluation Licensing website, the e-mail address you entered into the License Manager will already be pre-populated. If you notice an error in your e-mail address, you can correct it at this time by clicking the Edit link.
Click the Continue button to obtain your Evaluation License.
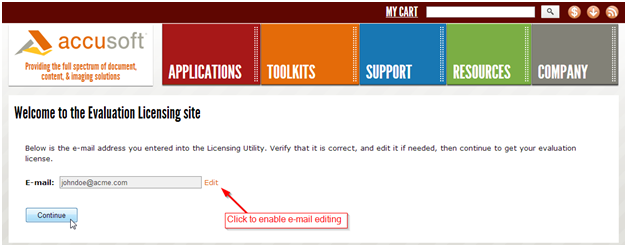
-
Transfer the License to the License Manager.
If your Evaluation license was acquired successfully, you should see the message below. Otherwise, please see Evaluation Licensing Troubleshooting for more information on these potential problems.
The string of alpha-numeric characters shown in the lower box is your Evaluation license. This information must be transferred back to the License Manager running on your evaluation machine.
If you selected the option to License on this system via Web in step 3, you can simply copy the license information to your clipboard to transfer it to the License Manager.
If you are accessing the Evaluation Licensing website from another machine, it is recommended that you download the license information to a file, and transfer the file to the evaluation machine.
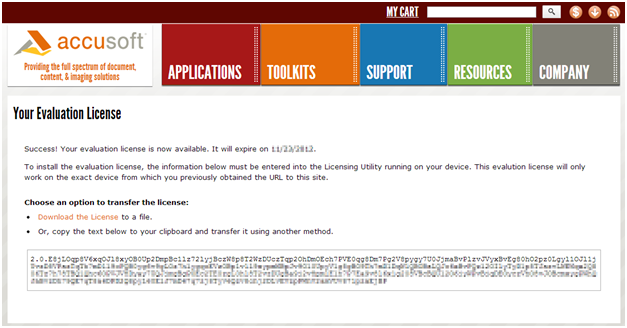
-
Enter the License into the License Manager.
Once back to the License Manager running on your evaluation machine, you can paste the license information into the awaiting text area.
If the License Manager was closed after you left it to go to the Evaluation Licensing site, you can restart the application and perform all the previous steps again to return to this screen in the License Manager. You do not need to repeat the steps on the Evaluation Licensing website.
Enter the license information and click Apply License to apply the Evaluation License on the current machine.