
The Text from File mark enables the end user to add descriptive text to an annotated image or document. The text can be created in various fonts, sizes, colors, and even angles of presentation. The text appears to lay over the original image or document.
Edit Mode
In Edit mode, end users create a mark as follows:
- Click the Text from File button, and then drag the rectangle over the area to be annotated. This rectangle helps to position the Text annotations.
- Text annotations are modified when the application is in Edit mode. To modify the text, double-click the text mark. The cursor appears at the beginning of the text, and transforms to allow editing.
- Right-click the mark after it has been created to activate the popup edit menu.
- The Choose Font option allows users to select the color of the text fonts.
- The Adjust Angle option enables end users to rotate the text mark with a dialog box. The square at the lower left corner of the Adjust Angle dialog box shows the appearance of the text mark with the selected text display angle.
- The Set Background Color option is identical to the one available while creating the Attach-a-Note mark.
- The Set Background Mode option enables end users to change the visibility level of the region within the Text mark. When this option is selected, a dialog box appears.
- If Transparent is selected, the interior of the text mark is not visible; only the text is visible.
- If Opaque is selected, end users are not able to see through the interior of the text mark.
- If Tinted is selected, the text mark resembles a tinted glass. End users are able to see through the mark.
If end users create a text mark without any text with a Transparent background, the resulting mark will exist but will not be visible.
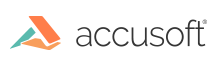
![]()