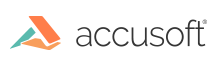
The recognition engine uses its own internal image storage. To supply the recognition engine with input data, you should first load an image to ImageGear storage ( HIGEAR ). You can load images from any ImageGear supported image location, such as a file, URL, or memory, or retrieve images from a scanner. Then you can import the image into Recognition image storage ( HIG_REC_IMAGE ) using the IG_REC_image_import() function.
If the source ImageGear page (HIGEAR) contains 1bpp (B/W), 8bpp indexed or grayscale, or 24bpp RGB image then the image is imported into the Recognition storage as is. Otherwise the color space of the source image will be converted according to the following rules:
| Source Color Space | Destination Color Space |
|---|---|
|
2-7, 9-16, 32 bpp gray scale |
8 bpp gray scale |
|
2-7 bpp indexed |
8 bpp indexed |
|
Any other |
24 bpp RGB |
Additionally, the import method can convert the imported grayscale image to a bi-tonal one, or a color image to grayscale or bi-tonal. The way this function will handle the different image types (such as bi-tonal, grayscale, or color images) is called the primary color reduction mode. The reduction mode applied during the execution of this function is specified by the IG_REC_primary_reduction_mode_set() function.
Note that pixel data is copied into HIG_REC_IMAGE object rather than shared between HIGEAR and HIG_REC_IMAGE. If you perform preprocessing operations on the recognition page, and would like to access the modified image, for example, in order to display it, you'll need to export the image to a HIGEAR. As a result, the color space of the image being exported may differ from that of the original image.
Use the IG_REC_image_export() function to export the pixel data from HIG_REC_IMAGE to HIGEAR.