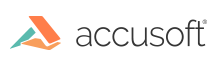
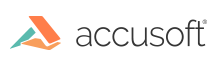
This section describes each mark available in ImageGear ART component, and its associated attributes.
Wang/Kodak viewer included with Windows would only understand Wang-compatible annotations.
These constants define a range of user marks reserved for customer use. ImageGear will never use this range of the mark IDs for its purposes.
#define ART_MARK_USER_FIRST 1000
#define ART_MARK_USER_LAST 1999
![]() The Arrow mark enables the end user to create an arrow over an image or document. It allows users to pointing to areas of a document that may be of interest to its reader.
The Arrow mark enables the end user to create an arrow over an image or document. It allows users to pointing to areas of a document that may be of interest to its reader.
Edit Mode: Users of the completed application can create this mark by clicking the Arrow button with the left mouse button, dragging the image, and then releasing. The head of the arrow is drawn at the point where the left mouse button is first pushed, and the tail (end) of the arrow is set at the location where the left mouse button is released. Pressing the right mouse button after the mark is created activates the popup edit menu.
| Description | A line with a defined starting and ending point. An arrow head appears at the starting point. |
|---|---|
| Attributes | rgbColor1, bHighlighting, dwLineSize |
| OiGroup | String |
| OiIndex | String |
| OiAnoDat |
ART_ARROW. This structure includes the following members:
|
![]() The Attach-a-Note mark enables your end users to add notes to their annotated image or document.
The Attach-a-Note mark enables your end users to add notes to their annotated image or document.
Edit Mode: In edit mode, end users create this mark by clicking the Attach-A-Note button with the left mouse button and then dragging the resulting rectangle over the area to be annotated.
Pressing the right mouse button activates the popup menu that enables users to change the font or the background colors of the note.
The Choose Font option displays a dialog box that allows users to change text properties. If the application is in Edit mode, and an end user wants to modify the text, they simply double-click the left mouse button when the cursor is over the note. The cursor appears at the beginning of the text to allow editing.
The Set Background Color option enables end users to change the color of the note. When this option is selected, a dialog box appears with a range of options.
| Description | A colored rectangle that contains text. |
|---|---|
| Attributes | rgbColor1, rgbColor2, lfFont |
| OiGroup | String |
| OiIndex | String |
| OiAnText |
ART_TEXTPRIVDATA. This structure includes the following members:
|
![]() The Audio mark enables end users to hear sounds when annotating an image or document. It is useful for drawing attention to a particular area of a text or image file. This mark plays a waveform audio file (.WAV).
The Audio mark enables end users to hear sounds when annotating an image or document. It is useful for drawing attention to a particular area of a text or image file. This mark plays a waveform audio file (.WAV).
Edit Mode: In Edit mode, end users create this mark by clicking on the Sound button with the left mouse button and then dragging the resulting mark (a loud-speaker-shaped bitmap) to its destination. To display the dialog box, the user double-clicks the left mouse button on the loud-speaker. This allows the user to specify the name of the .WAV file that plays during Run mode.
When the application is in the Run mode, the cursor changes to a pointing hand when it passes over the loud-speaker bitmap. As the mark is activated (makes a sound), lines representing sound waves appear and disappear from the end of the loud-speaker.
| Description | A sound file (.wav) included by reference. If the file is not found when it is activated, an error returns. |
|---|---|
| Attributes | None |
| OiGroup | String |
| OiIndex | String |
| OiFilNam* | ART_NAME_STRUCT |
| OiAnoDat* | .WAV file |
*Use either OiFilNam or OiAnoDat, not both.
![]() The Button mark places a programmable button on an image. For example, a button can be programmed to zoom into part of an image. Actions are programmed by adding code to the LPFNIG_ART_MOUSENOTIFY_FUNC callback function.
The Button mark places a programmable button on an image. For example, a button can be programmed to zoom into part of an image. Actions are programmed by adding code to the LPFNIG_ART_MOUSENOTIFY_FUNC callback function.
Edit Mode: In Edit mode, end users create this mark by clicking on the Button button with the left mouse button and then dragging the resulting mark to its destination. The button can be resized by dragging the resize handles. You can set your application to respond to a right-mouse click by displaying the properties box and selecting the appropriate property. Your user can set several attributes for a button including font, foreground color, background color and text.
When the application is in Run mode, the cursor changes to a pointing hand when it passes over the Button bitmap.
| Description | A rectangular or oval button assigned to perform certain actions. |
|---|---|
| Attributes | rgbColor1, rgbColor2, lfFont |
| OiGroup | String |
| OiIndex | String |
| OiAnText |
ART_TEXTPRIVDATA. This structure includes the following members:
|
![]() The Encryption mark enables your users to scramble all or part of the image.
The Encryption mark enables your users to scramble all or part of the image.
Edit mode: End users create this mark by clicking the Encryption button with the left mouse button and then dragging the resulting rectangle over the area to be scrambled. Pressing the right mouse button activates the popup menu that enables users to enter a password to unscramble the encrypted image section.
| Description | A scrambled rectangle in the image. The operation is reversible if the correct cypher is applied. |
|---|---|
| Attributes | None |
| OiGroup | String |
| OiIndex | String |
| OiAnoDat |
ART_ENCRYPTION. This structure includes the following members:
|
![]() The Filled Ellipse mark enables end users to cover areas of an image or document with a rectangle.
The Filled Ellipse mark enables end users to cover areas of an image or document with a rectangle.
Edit Mode: In edit mode, end users create this mark by clicking the Filled Ellipse button with the left mouse button, dragging the image, and then releasing the left mouse button. Right-clicking the mark after it has been created activates the popup edit menu.
| Description | A filled ellipse whose boundaries are defined by a rectangle. Two points define the rectangle; an upper left point and a bottom right point. |
|---|---|
| Attributes | rgbColor1, bHighlighting, dwLineSize |
| OiGroup | String |
| OiIndex | String |
![]() The Filled Polygon mark enables the end user to cover areas of an image or document with a polygon.
The Filled Polygon mark enables the end user to cover areas of an image or document with a polygon.
Edit Mode: To create a Filled Polygon mark, end users:
| Description | A series of lines where the starting point of line 1 is the same as the ending point of line n. The resulting polygon is filled with a solid color. |
|---|---|
| Attributes | rgbColor1, bHighlighting, dwLineSize |
| OiGroup | String |
| OiIndex | String |
| OiAnoDat |
ART_POINTS. This structure includes the following members:
|
![]() The Filled Rectangle mark enables end users to cover areas of an image or document with a rectangle.
The Filled Rectangle mark enables end users to cover areas of an image or document with a rectangle.
Edit Mode: In Edit mode, end users create this mark by clicking the Filled Rectangle button with the left mouse button and then dragging the resulting rectangle over the items to be covered. Pressing the right mouse button after the mark is created activates the popup edit menu.
| Description | A rectangle with a filled center. |
|---|---|
| Attributes | rgbColor1, bHighlighting |
| OiGroup | String |
| OiIndex | String |
The Form mark enables the developer to insert a bitmap image in a document or image. The inserted image must be the same size as the image or document it covers and must be one bit per pixel.
The Form mark is not on the toolbar. To use this mark the developer must call the ART_mark_create() function. This mark cannot be accessed by the end user.
| Description | A black and white image included by an indirect reference. Only one Form mark is allowed per image. It is placed on top of the base image before all other marks. If the image is not found at display time, an error is returned. |
|---|---|
| Attributes | bTransparent (must be set) |
| OiGroup | String |
| OiIndex | String |
| OiFilNam | ART_NAME_STRUCT |
| OiAnoDat |
ART_NEW_ROTATE. This structure includes the following members:
|
![]()
The Freehand Line mark enables the end user to use freehand drawing for annotation. With this mark, end users create drawings as though they are using a pen and paper.
Edit Mode: In Edit mode, end users create this mark by clicking the Freehand Line button with the left mouse button, dragging the image, and then releasing the left mouse button. Pressing the right mouse button after the mark is created activates the popup edit menu.
| Description | A series of lines where the starting point of line n+1 is the same as the ending point of line n. |
|---|---|
| Attributes | rgbColor1, bHighlighting, dwLineSize |
| OiGroup | String |
| OiIndex | String |
| OiAnoDat |
ART_POINTS. This structure includes the following members:
|
The Highlighter mark enables end users to highlight areas of their annotated image or document.
Edit Mode: In Edit mode, end user:
| Description | A colored rectangle that highlights part of the image. |
|---|---|
| Attributes | rgbColor1 |
| OiGroup | String |
| OiIndex | String |
![]() The Hollow Ellipse mark enables the end user to create a hollow ellipse to surround important areas.
The Hollow Ellipse mark enables the end user to create a hollow ellipse to surround important areas.
Edit Mode: In Edit mode, end users create this mark by clicking the Hollow Ellipse button with the left mouse button, dragging the mark to the appropriate size, and then releasing the left mouse button. Pressing the right mouse button after the mark is created activates the popup edit menu.
| Description | A hollow ellipse whose boundaries are defined by a rectangle. Two points define the rectangle, an upper left point and a bottom right point. |
|---|---|
| Attributes | rgbColor1, bHighlighting, dwLineSize |
| OiGroup | String |
| OiIndex | String |
![]() The Hollow Polygon mark enables the end user to surround areas of an image or document with a polygon.
The Hollow Polygon mark enables the end user to surround areas of an image or document with a polygon.
Edit Mode: In Edit mode, to create a hollow polygon, end users:
| Description | A series of lines where the starting point of line 1 is the same as the ending point of line n. |
|---|---|
| Attributes | rgbColor1, bHighlighting, dwLineSize |
| OiGroup | String |
| OiIndex | String |
| OiAnoDat |
ART_POINTS. This structure includes the following members:
|
![]() The Hollow Rectangle mark enables users to surround areas of an image or document with a rectangle.
The Hollow Rectangle mark enables users to surround areas of an image or document with a rectangle.
Edit Mode: In Edit mode, end users create this mark by clicking the Hollow Rectangle button with the left mouse button and then dragging the resulting rectangle over the items to be surrounded. Pressing the right mouse button after the mark is created activates the popup edit menu.
| Description | A rectangle with a center that is not filled. |
|---|---|
| Attributes | rgbColor1, bHighlighting, dwLineSize |
| OiGroup | String |
| OiIndex | String |
![]() The Hot Spot mark enables the end user to define an invisible hyperlink region in a document or image that can be used to hold hidden messages.
The Hot Spot mark enables the end user to define an invisible hyperlink region in a document or image that can be used to hold hidden messages.
Edit Mode: In Edit mode, end users create this mark by clicking the Hot Spot button with the left mouse button, dragging the image to the appropriate size, and then releasing the left mouse button. When the left mouse button is released, the resulting rectangle becomes the hot spot region. It remains visible while the application is in edit mode. Pressing the right mouse button over the mark created activates the popup edit menu.
Run Mode: When a user passes the cursor over this region, the cursor changes, indicating that there is something special about the contents within the invisible region. If the user clicks the left mouse button while the cursor is in the region, your application sends a message detailing the information about the contents of the region.
| Description | An invisible rectangle over part of an image. When the cursor passes over the area, it changes, indicating that the area has a special meaning. |
|---|---|
| Attributes | rgbColor1 |
| OiGroup | String |
| OiIndex | String |
![]() The Image Embedded mark enables the end user to embed a bitmap image in a document or image.
The Image Embedded mark enables the end user to embed a bitmap image in a document or image.
Edit Mode: In Edit mode, end users embed an image by clicking the Image Embedded button with the left mouse button, dragging the image, and then releasing the left mouse button. When the left mouse button is released, the image becomes embedded. Once the bitmap is in place on the annotation window, it can be resized using the left mouse button. Pressing the right mouse button after the mark is created activates the popup edit menu.
Image Embedded marks are intended for use with bitmaps that use no more than the standard 20 Windows colors. Therefore, 1-bit and 4-bit bitmaps are allowed. If you try to display an 8-bit bitmap in the mark, it is displayed using only the standard 20 colors.
| Description | An embedded image. |
|---|---|
| Attributes | bTransparent |
| OiGroup | String |
| OiIndex | String |
| OiDib | AT_BITMAPINFO |
| OiAnoDat |
ART_NEW_ROTATE. This structure includes the following members:
|
![]() The Image Reference mark enables the end user to include an image by reference in a document or image.
The Image Reference mark enables the end user to include an image by reference in a document or image.
Edit Mode: In Edit mode, end users reference an image by clicking the Image Reference button with the left mouse button, dragging the image, and then releasing the left mouse button. When the left mouse button is released, an image is displayed. To insert an image, click the right mouse button over the mark to activate the popup Edit menu and choose Properties. Choose the image you wish to reference.
| Description | An image included by reference. If the image is not found at display time, an error is returned. |
|---|---|
| Attributes | bTransparent |
| OiGroup | String |
| OiIndex | String |
| OiFilNam | ART_NAME_STRUCT |
| OiAnoDat |
ART_NEW_ROTATE. This structure includes the following members:
|
![]() The Pin Up Text mark enables the user to create a mark that appears to be tacked onto the image with a push pin.
The Pin Up Text mark enables the user to create a mark that appears to be tacked onto the image with a push pin.
Edit Mode: This mark can have an optional label. The label indicates which data can be obtained by clicking on the pin in Run mode. You can add code to the LPFNIG_ART_MOUSENOTIFY_FUNC callback function to display additional data when the push pin is pressed.
| Description | A push pin that has an optional description label indicating what data can be retrieved when the mark is activated. |
|---|---|
| Attributes | rgbColor1, rgbColor2, lfFont |
| OiGroup | String |
| OiIndex | String |
| OiAnoDat |
ART_TEXTPRIVDATA. This structure includes the following members:
|
![]() The Polyline mark enables the end user to create several connected straight lines by dragging and clicking the mouse.
The Polyline mark enables the end user to create several connected straight lines by dragging and clicking the mouse.
Edit Mode: To create a polyline mark in an application, end users:
Pressing the right mouse button after the mark is created activates the popup Edit menu.
| Description | A series of lines such that the starting point of line n+1 is the same as the ending point of line n. |
|---|---|
| Attributes | rgbColor1, bHighlighting, dwLineSize |
| OiGroup | String |
| OiIndex | String |
| OiAnoDat |
ART_POINTS. This structure includes the following members:
|
![]() The Protractor mark enables the end user to create an angle that displays the arc and the angle measurement.
The Protractor mark enables the end user to create an angle that displays the arc and the angle measurement.
Edit Mode: To create a measured angle, end uses:
| Description | Two lines that define an arc. The angle of the arc is displayed at the vertex of the lines. |
|---|---|
| Attributes | rgbColor1, dwLineSize, bHighlighting |
| OiGroup | String |
| OiIndex | String |
| OiAnoDat |
ART_PROTRACTOR. This structure includes the following members:
|
![]() The Redaction mark enables end users to hide or black out areas of their annotated image or document.
The Redaction mark enables end users to hide or black out areas of their annotated image or document.
Edit Mode: In Edit mode, end users create this mark by clicking the Redaction button with the left mouse button and then dragging the resulting rectangle over the items they wish to cover. The resulting rectangle covers whatever is underneath it. Pressing the right mouse button after the mark is created activates the popup Edit menu.
| Description | A colored rectangle that permanently blocks out part of the image. |
|---|---|
| Attributes | rgbColor1 |
| OiGroup | String |
| OiIndex | String |
The RTF Edit mark enables end users to edit, load, and display RTF text.
Edit mode: In Edit mode, end users create this mark by clicking the RTF edit button with the left mouse button and then dragging the resulting rectangle over the area to be annotated. The RTF Edit window allows users to load RTF files and edit the RTF text using the menu and toolbar buttons.
| Description | An object that allows editing and displaying RTF text |
|---|---|
| Attributes | None |
| OiGroup | String |
| OiIndex | String |
| OiAnText |
ART_TEXTPRIVDATA. This structure includes the following members:
|
![]() The Ruler mark enables the end user to create a line that displays its measurement.
The Ruler mark enables the end user to create a line that displays its measurement.
Edit Mode: To create a measured line, end users:
| Description | A line used to measure the distance with a predefined list of measurement units. The distance between points is displayed at the second point. |
|---|---|
| Attributes | rgbColor1, dwLineSize, bHighlighting |
| OiGroup | String |
| OiIndex | String |
| OiAnoDat |
ART_CALIPER. This structure includes the following members (see also I_ART.h):
|
| OiAnText |
ART_TEXTPRIVDATA. This structure includes the following members:
|
![]() The Straight Line mark enables the end user to create straight lines on a document or image.
The Straight Line mark enables the end user to create straight lines on a document or image.
Edit Mode: To create this mark, end users:
| Description | A line with a defined starting and ending point. |
|---|---|
| Attributes | rgbColor1, bHighlighting, dwLineSize |
| OiGroup | String |
| OiIndex | String |
| OiAnoDat |
ART_POINTS. This structure includes the following members:
|
![]() The Text from File mark enables the end user to add descriptive text to an annotated image or document. The text can be created in various fonts, sizes, colors, and even angles of presentation. The text appears to lay over the original image or document.
The Text from File mark enables the end user to add descriptive text to an annotated image or document. The text can be created in various fonts, sizes, colors, and even angles of presentation. The text appears to lay over the original image or document.
Edit mode: End users create this mark by clicking the Text From File button with the left mouse button and then dragging the resulting rectangle over the area to be annotated. This rectangle helps to position the Text annotations. Text annotations are modified when the application is in the Edit mode. To modify the text, the end user double-clicks the left mouse button when the cursor is over the text mark. The cursor appears at the beginning of the text, and transforms to allow editing.
While creating this mark and entering text, end users use the right mouse button to access a popup menu that enables them to change several attributes of the mark:
If Transparent is selected, the interior of the text mark is not visible; only the text is visible.
If Opaque is selected, users cannot see through the interior of the text mark.
If Tinted is selected, the text mark resembles a tinted glass. End users are able to see through the mark.
| Description | Text supplied from a file. |
|---|---|
| Attributes | rgbColor1, lfFont |
| OiGroup | String |
| OiIndex | String |
| OiAnText |
ART_TEXTPRIVDATA. This structure includes the following members:
|
| OiFilNam | char[] |
![]() The Text Stamp mark allows the end user to annotate documents and images with text.
The Text Stamp mark allows the end user to annotate documents and images with text.
Edit Mode: In Edit mode, end users create this mark by clicking on the Text Stamp button with the left mouse button. Pressing the right mouse button after the mark is created activates the popup Edit menu, which allows you to enter the text of the stamp.
| Description | Text that contains a pre-defined string. The string may include, for example, the date and/or time that the mark was applied. |
|---|---|
| Attributes | rgbColor1, lfFont |
| OiGroup | String |
| OiIndex | String |
| OiAnText |
ART_TEXTPRIVDATA. This structure includes the following members:
|
There are several codes that can be embedded into the string stored into the szAnotText field of the ART_TEXTPRIVDATA structure of the ART_BLOCK_ANTEXT named block. For 32-bit products:
| %a: | Abbreviated weekday name |
| %: | A Full weekday name |
| %b: | Abbreviated month name |
| %B: | Full month name |
| %c: | Date and time representation appropriate for locale |
| %d: | Day of the month in decimal number (01 - 31) format |
| %H: | Hour in 24-hour format (00 - 23) |
| %I: | Hour in 12-hour format (01 - 12) |
| %j: | Day of the year as decimal number (001 - 366) format |
| %m: | Month in decimal number (01 - 12) format |
| %M: | Minute in decimal number (00 - 59) format |
| %p: | Current locale's A.M./P.M. indicator for 12-hour clock |
| %S: | Second in decimal number (00 - 59) format |
| %U: | Week of the year in decimal number format, with Sunday as first day of week (00 - 51) |
| %w: | Weekday in decimal number (0 - 6; Sunday is 0) format |
| %W | Week of the year in decimal number format, with Monday as first day of week (00 - 51) |
| %x | Date representation for the current locale |
| %X | Time representation for the current locale |
| %y | Year without the century, in decimal number (00 - 99) format |
| %Y | Year with the century, in decimal number format |
| %z,%Z | Time-zone name or abbreviation; no characters if the time zone is unknown |
| %% | Percent sign |
![]() The Typed Text mark enables the end user to add descriptive text to their annotated image or document. The text can be created in various fonts, sizes, colors. The text appears over the original image or document.
The Typed Text mark enables the end user to add descriptive text to their annotated image or document. The text can be created in various fonts, sizes, colors. The text appears over the original image or document.
Edit mode: End users create this mark by clicking the Typed Text button with the left mouse button and then dragging the resulting rectangle over the area to be annotated. This rectangle helps to position of the Text annotations. Text annotations are easily modified when the application is in the Edit mode. To modify it, the end user double-clicks the left mouse button when the cursor is over the text mark. The cursor appears at the beginning of the text allows editing.
| Description | A series of characters entered from the keyboard. |
|---|---|
| Attributes | rgbColor1, lfFont |
| OiGroup | String |
| OiIndex | String |
| OiAnText |
ART_TEXTPRIVDATA. This structure includes the following members:
|